Graphics Programs Reference
In-Depth Information
drawn lines or picked walls. And as with floors, if you pick the exterior walls as a
reference, then moving the walls will move the corresponding edges of the roof.
Roofs can be created in elevation using the Roof by Extrusion tool, which we
will cover in the second exercise.
The objective of the following exercise is to create a roof by picking the outline
of existing walls.
exercise 3.6: Create a roof by Footprint
download the files for Chapter 3, and open the file
c03-ex-3.6start.rvt
.
1.
Open the Level 1 plan view. Select the Roof by Footprint command
from the Roof flyout on the Architecture tab. At this point, Revit
Architecture automatically asks you to select the level with which
this roof is associated.
2.
Select Level 3. Don't worry; you can change the level at any time
later.
Again, you don't have to pick all the walls individually or sketch all
the roof boundary lines.
Note the icon with
double arrows on the
sketch lines for the
roof: clicking it flips
the boundary lines
to the inside or outside
of the wall face.
Click this icon to move
all the boundary lines
to the inside of the
wall's faces.
3.
Select the Pick Walls option on the Draw panel of the Modify |
Create Roof Footprint tab. Uncheck the Defines slope setting on the
Options Bar.
4.
Move the cursor over one of the exterior walls and press the Tab
key until the entire chain is highlighted; then left-click. All the roof
boundary lines will be created.
▶
5.
Because this will be a sloped roof, you can make the slope perpen-
dicular to the left edge by checking the Defines Slope box on the
Options Bar or the Properties palette.
6.
Define the Slope property for this roof sketch line with a 1
″
/ 12
″
(83 mm / 1000 mm) rise over run (Figure 3.17).


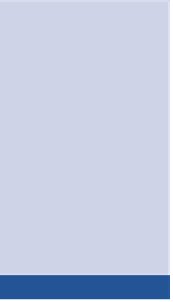














Search WWH ::

Custom Search