Graphics Programs Reference
In-Depth Information
Modifying Wall parameters
Now that you've created a few wall configurations, it's important to understand
how you can modify them. Sometimes this is done simply by selecting the wall
and dragging a wall end or a shape handle to a new position. In other cases, you
want to be more exact and assign a specific value.
Your approach depends on where you are in the design process. Just remem-
ber that you can update design decisions, and all your views, schedules, tagging,
and so forth will update—don't get concerned with being too exact early in
your design.
The objective of the following exercise is to modify existing wall type and
instance parameters. You will start by modifying some type parameters of the
wall. Then for the second part you will modify some instance parameters.
▶
Remember that you
can disable the Tag On
Placement setting in
the Modify | Place Door
contextual tab in the
ribbon if you wish to
toggle whether a tag is
also created.
exercise 2.3: Modify Wall parameters
download the files for Chapter 2, and open the file
c02-ex-2.3start.rvt
.
1.
Activate the floor plan named Level 1. Sketch a straight segment of
a wall, but this time as you draw the wall, type
40
(or
12000
mm).
Depending on the default units, typing 40 creates a 40′ segment.
Notice that you didn't have to indicate the units as feet. If you
wanted to indicate inches, you'd only have to put a space between
the first and second values. Thus, 40′-6″ can easily be entered as
40
(space)
6
.
2.
Press the Esc key twice, or click the Modify button in the ribbon.
Select the segment of wall you just created.
3.
There are two options to modify the length, as shown in Figure 2.10.
You can type in a new value by selecting the temporary dimension
and entering the value, or you can simply drag either wall end to a
new location.
FigUre 2.10
Modifying the wall length
4.
Open to the default 3D view by navigating to the View tab and click-
ing 3D View, and look at some other options. The two blue arrows at

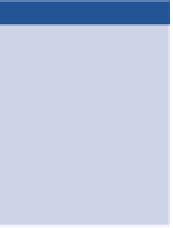















Search WWH ::

Custom Search