Graphics Programs Reference
In-Depth Information
11.
The new floor plan for the Roof level opens. Go to the View tab of the
ribbon, locate the Windows panel, and click Switch Windows. This
drop-down list shows all of the views you currently have open. You
can click any view to switch to it.
▶
Closing Unneeded Views
The Switch Windows
tool is also located in
the Quick Access tool-
bar (QAT). The key-
board shortcut to cycle
through open views is
to hold down Ctrl and
press the Tab key.
If you have many views open at once, then the performance of Revit Architecture
slows down. Be sure to close views when you don't need them anymore. The Close
Hidden Windows command in the View tab of the ribbon will close all views but
the currently active one. If you have more than one project open, this command
leaves open only one view from each project. This tool is most effective if your
view windows are full screen.
This concludes Exercise 1.7. You can compare your results with the sample file
c01-ex-01.7end.rvt
.
exercise 1.8: Change Wall type
In the previous exercise, you created an additional level, thus increasing the
overall height of your building. In the following steps, you'll adjust the top con-
straint of the walls and use the Type Selector to swap generic walls for a more
specific wall type.
To begin, open the file
c01-ex-01.8start.rvt
.
1.
Go to the View tab of the ribbon, find the Create panel, and click
the 3D view icon. Also you can click Default 3D View in the QAT, or
double-click the {3D} view in the Project Browser.
2.
Click the Close Hidden Windows button in the QAT, and then acti-
vate the South view under Elevations (Building Elevation) from the
Project Browser.
3.
From the View tab in the ribbon, locate the Windows panel, and then
click the Tile Windows button. You can also use the keyboard short-
cut
WT
. You should see the two active views (default 3D view and
South elevation) side by side.

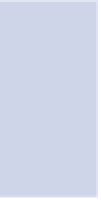




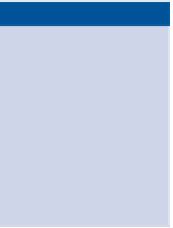


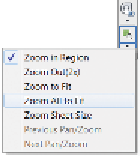
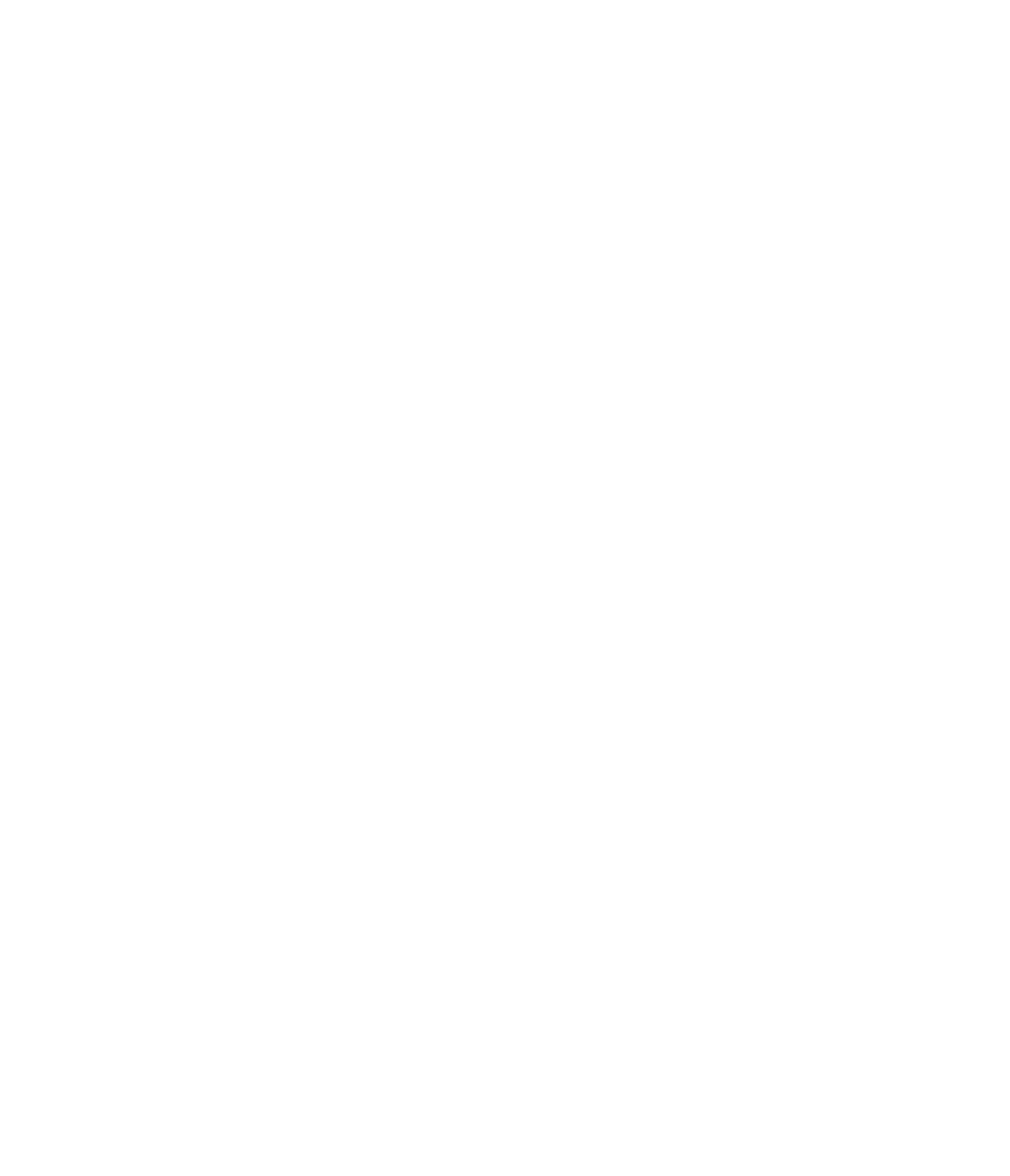















Search WWH ::

Custom Search