Graphics Programs Reference
In-Depth Information
Join geometry on parallel walls.
If you have two parallel walls and there is an
opening hosted on one wall (such as a door or window), you may want to auto-
matically cut an opening through the second wall as well. If the walls are close
enough, around 1
′
-0
″
(300 mm) of each other, you can use the Join Geometry
tool between the two walls. After that, an opening will be cut in the other paral-
lel wall and move with the original family (Figure 14.8).
FiGure 14.8
Join geometry
prevent room numbers from shifting on cut/paste.
By default, when you cut and
paste rooms in a project, the room numbers will shift to the next available num-
bers. There is a trick to maintain the room numbers when cutting and pasting.
Select the rooms you will be cutting to the Clipboard and create a group. Once
the rooms are in a group, they can be cut and pasted without changing the
room numbers. Then they can be ungrouped, and the group can be deleted from
the Project Browser.
Copy objects from a revit link.
Need to copy an object from a Revit link and
paste it into the host project? No problem; simply hover over the object in the
link you want to copy and press the Tab key until the object is highlighted. Then
click to select the object and use the standard copy and paste commands. The
element will be copied from the link and pasted directly into the host project,
where it can be directly manipulated (Figure 14.9).
FiGure 14.9
Copying from a link

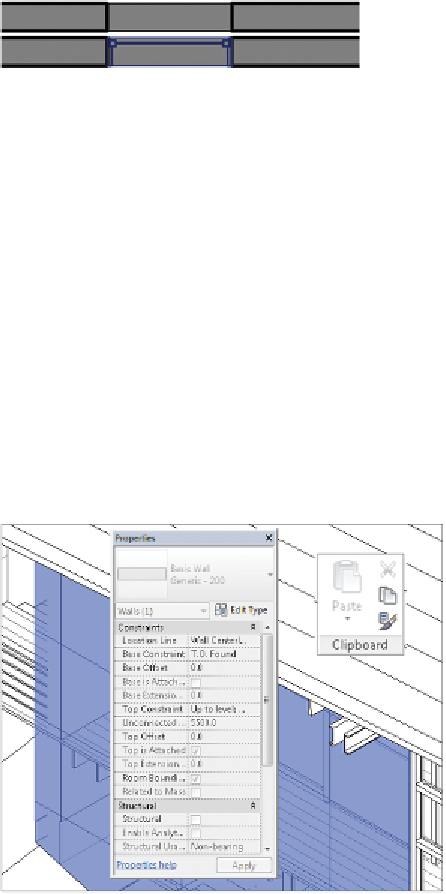
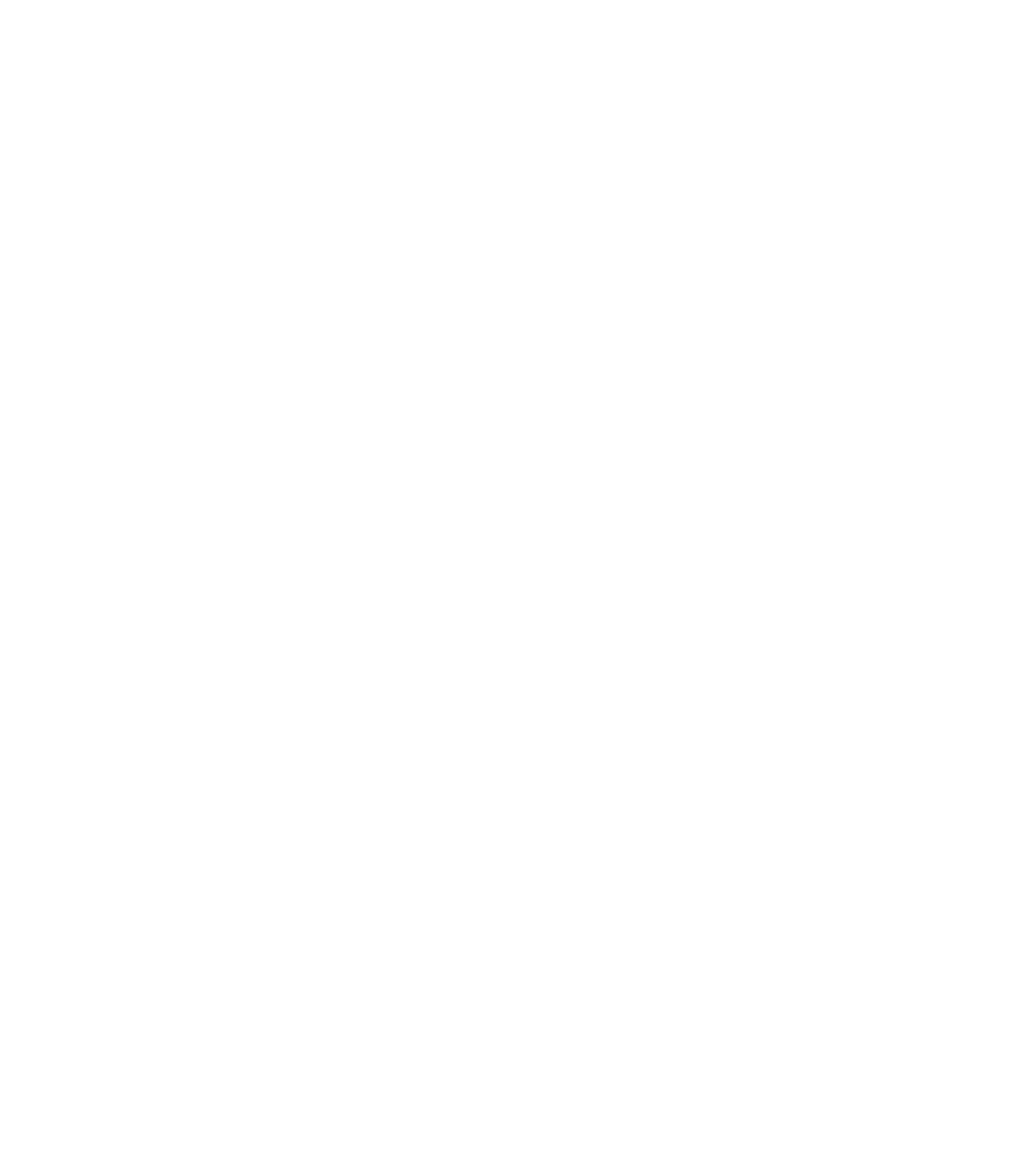













Search WWH ::

Custom Search