Graphics Programs Reference
In-Depth Information
Minimize the level of detail.
Set your detail level, found in the
View Control Bar, relative to your drawing scale. For example, if
you're working on a 1 ⁄8
″
= 1
′
-0
″
(1:100) plan, you probably don't
need Detail Level set to Fine. Doing so will cause the view to have
a higher level of detail than the printed sheet can show, and you'll
end up with black blobs on your sheets and views that are slow to
open and print.
Minimize view depth.
View depth and crop regions are great tools
to enhance performance. As an example, a typical building section
is shown in Figure 14.2. The default behavior causes a regenera-
tion of all the model geometry to the full depth of that view every
time you open the view. To reduce the amount of geometry that
needs to be redrawn, drag the section's far clip plane (the blue
dashed line when you highlight the section) in close to the cutting
plane. You can also enter a more precise value in the Properties
palette with the Far Clip Offset parameter.
FiGure 14.2
Minimizing the view depth
Minimize view content.
Another best practice is to limit the
amount of visible content to only what is necessary in a view. For
example, in an exterior 3D view of an entire building, perhaps
you can turn off categories for interior content under Visibility/
Graphic Overrides (such as electrical fixtures, plumbing fixtures,
and furniture).
Model only what you need.
Although it is possible to model to a very small
level of detail, don't fall into the trap of over-modeling. Be smart about what you
choose to model and how much detail you show. If it's not conveying informa-
tion about the project, maybe it's not needed. The amount of information you do


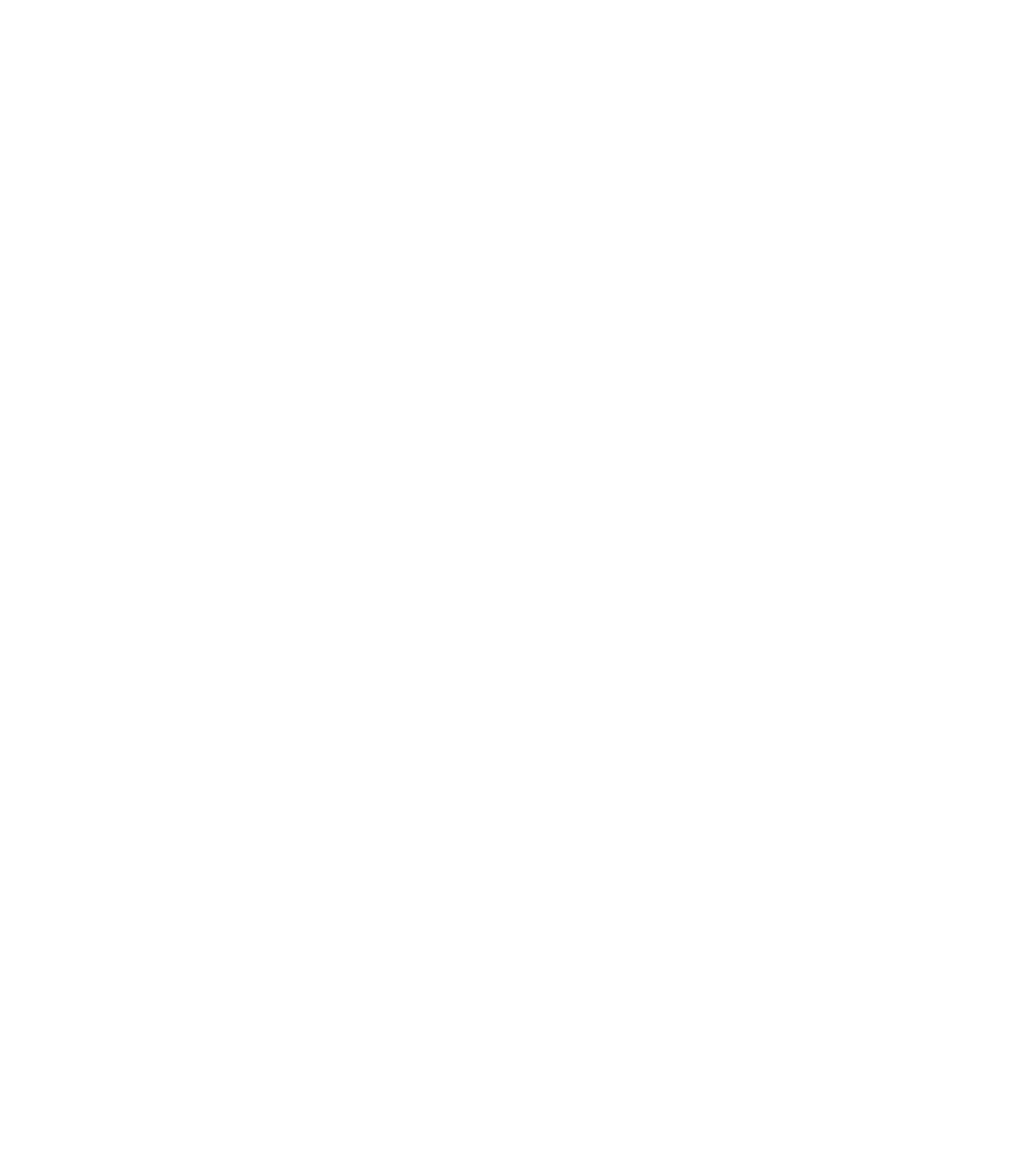













Search WWH ::

Custom Search