Graphics Programs Reference
In-Depth Information
4.
Start by selecting the Sheet List schedule. The schedule turns blue,
and inverted triangle grips appear at the top of each column.
5.
Grab one, and drag it left or right to change the column sizing.
This ends Exercise 12.6. You can compare your results with the sample file
c12-ex-12.6end.rvt
in the downloaded files.
Fixing Schedules that run off the Sheet
You can
split
larger schedules to make them easier to read on the sheet. When
you select a schedule, you'll notice a blue cut symbol. This cut symbol lets you
break the schedule into parts while on the same sheet. This can be especially
handy if you have a long schedule, such as a room or door schedule that has too
many rows to fit on your sheet vertically. Selecting this break symbol splits the
schedule in half (and you can split it into half again and again). If you choose to
separate your schedule in this fashion, it retains all the necessary information
and continues to automatically fill dynamically as a single schedule would. You
can also change the overall height of the schedule once it is broken by grabbing
the grips at the bottom of the schedule and dragging them up or down.
printing Documents
You will eventually need to print or create PDFs of your documentation sheets
from Revit Architecture. You'll find that printing from Revit Architecture is
straightforward because the process resembles that used in other Windows-
based applications.
exercise 12.7: explore the print Dialog Box
Open the downloaded file
c12-ex-12.7start.rvt
to begin this exercise.
1.
To begin printing, you do not need to be in any particular view or
sheet. Click the Application menu and then select the Print button
to open the Print dialog (or use the keyboard shortcut Ctrl+P). There
are several groups of settings for us to discuss.
2.
Choose the printer you want to use from the Name drop-down menu
at the top of the Print dialog. This can be a physical printer or a vir-
tual one (such as Adobe PDF).





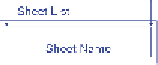
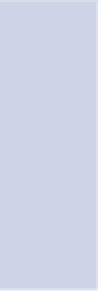















Search WWH ::

Custom Search