Graphics Programs Reference
In-Depth Information
4.
Add the Level 1 floor plan view next by dragging and dropping it from
the Project Browser onto the sheet. When you're placing another
view on the sheet, you will see a dashed line in the center of the view.
This is an alignment indicator (Figure 12.17); Revit is assuming you
want the plan views to align on the sheet, and it is intelligent enough
to aid you in this process. You can casually drag the views around
on the sheet to find the alignment lines and ensure that your plans
line up.
FigUre 12.17
Aligning views on a sheet
5.
Add the Level 2 floor plan view to Sheet A100 next using the same
alignment guide. After all three views are placed on the sheet, use
the arrow keys to nudge them left or right, so they are more or less
evenly spaced on the sheet, as in Figure 12.18.
▶
To adjust the text in
the view tags, start
by selecting the view
itself,
not the tag
element.
6.
Select the Basement view placed on the sheet. The view tag high-
lights in blue. Click the number 1, and change the value to
A1
(as per
the ConDoc drawing system, which locates the view port using the
letters and numbers along the sides of the sheet).

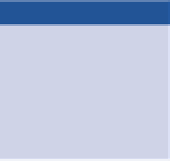

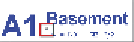
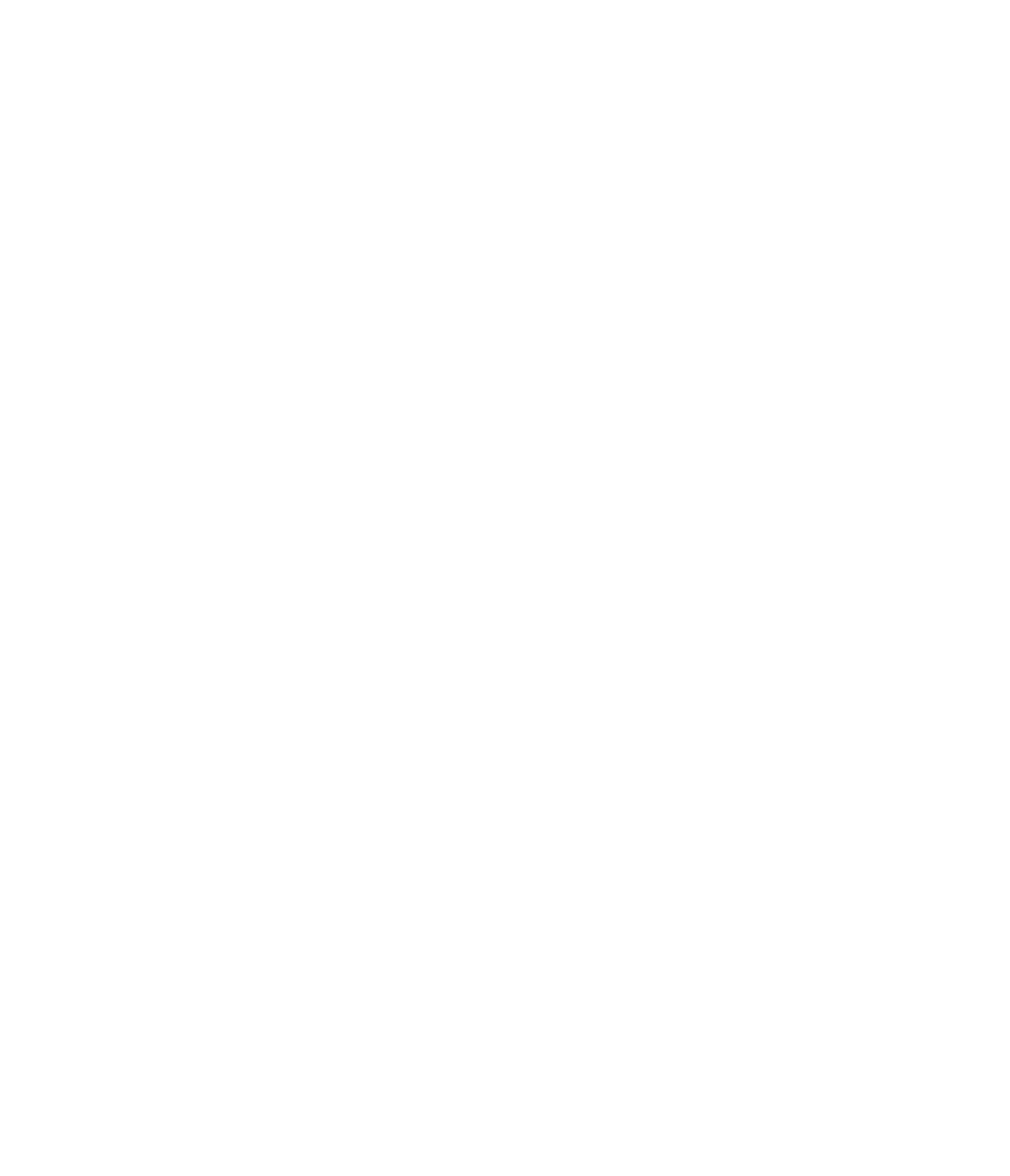













Search WWH ::

Custom Search