Graphics Programs Reference
In-Depth Information
1.
Go to the View tab, select the Create panel, click the Schedules
button, and click the Schedule/Quantities button. The New Schedule
dialog box opens.
2.
Click in the Filter List drop-down in the upper-left corner, and
uncheck all of the disciplines except for Architecture. This will filter
out the categories listed below.
3.
From the Category list, select Windows. Click in the Name field and
title your schedule
New Window Schedule
, as shown in Figure 12.1.
Because this project has multiple phases, you want to make sure the
phase is set to New Construction, since you don't need to schedule
the windows you're
removing
. Click OK to continue.
FigUre 12.1
The New Schedule dialog
4.
You should find yourself in the Fields tab of the Schedule Properties
dialog. Choose the following properties from the Available fields
column; then click the Add button. The properties should now be
listed in the Scheduled fields column, as shown in Figure 12.2. If the
order of the fields is incorrect, you can use the Move Up and Move
Down buttons to reorder.
◀
The lower-left corner
of the Fields tab of the
Schedule Properties
dialog has an Include
elements in links check
box. Enabling this
option allows you to
schedule across multiple
files; it can be a useful
tool on larger projects.
▶
Type
▶
Type Mark



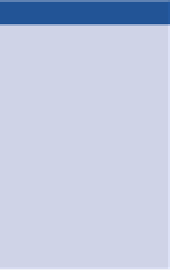















Search WWH ::

Custom Search