Graphics Programs Reference
In-Depth Information
actual element you dimensioned to the tick mark), and the other (on
top of the tick mark) controls the witness line's location.
3.
To place the dimension string in the accurate location, select the blue
dot that controls the witness line location, and drag it to the exterior
of the wall. The dimension automatically updates.
4.
Add another dimension string from the grid line to the back of the
window jamb.
5.
To relocate the text, grab the blue dot under the text and drag the
text string to the right. Once the dimension text is outside the
dimension string, Revit Architecture adds an arc associating the text
to the dimension (Figure 11.21).
Figure 11.21
Modifying
the text location
6.
Add another dimension that locates the gypsum board relative to the
grid line (Figure 11.22). By default, the exterior face of the gypsum
board won't highlight to accept the dimension. With your mouse
hovering over the right edge of the gypsum board, press the Tab key,
and you can place the other side of the dimension string.
The dimension type
properties allows
you to change all the
dimension settings:
text, color, length of
each dimension
element, and so forth.
Figure 11.22
Dimensioning the
wall location
7.
To change the dimension text to eliminate the white masking region
behind the text, highlight the dimension by left-clicking it, and select
Edit Type from the Properties palette. The Type Properties dialog box
for dimensions opens, as shown in Figure 11.23.



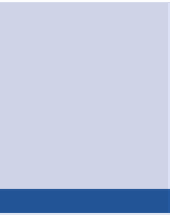
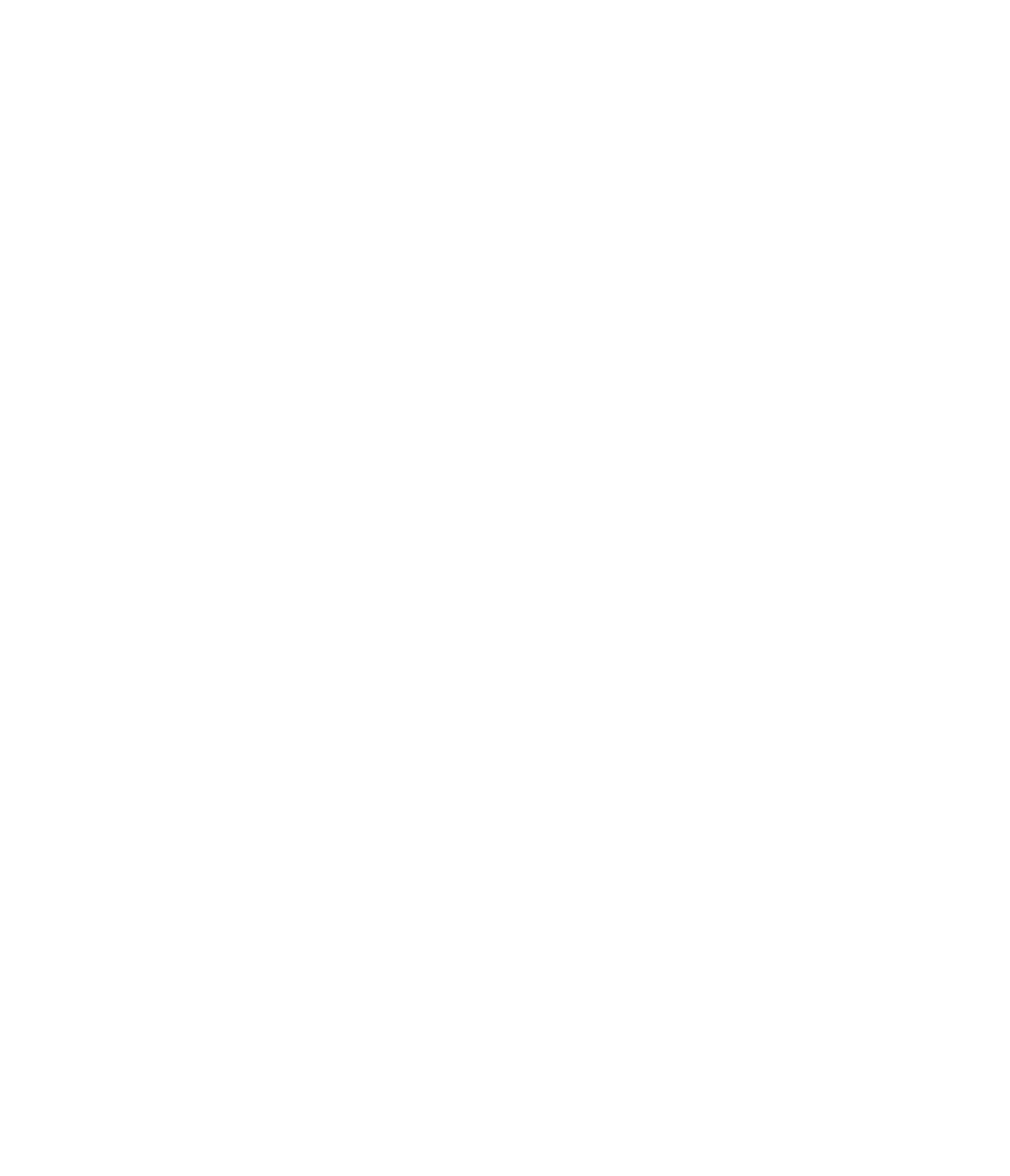













Search WWH ::

Custom Search