Graphics Programs Reference
In-Depth Information
1.
Click the Create Group button under the Create panel to make the
group.
2.
When you're prompted for a group name, name the group something
clear like
Window Head Flashing
or
Office Layout 1
rather than
accepting the default name Revit Architecture wants to give it (Group
1, Group 2, and so on).
The other way to create a detail group is as follows:
1.
Go to the Annotate tab's Detail Group flyout and click the Create
Group button. You are prompted for the type of group (Model or
Detail) as well as a group name.
Model
Model groups contain model elements (elements that are
visible in more than one view). Choose Model if you want elements
to be visible in more than one view or if they are 3D geometry.
Detail
Detail groups contain 2D detail elements and are visible
only within the view you're in (you can copy or use them in other
views). Choose Detail if you're creating a group containing detail
lines or other annotations and 2D elements.
You can create a group
that has both model
elements and detail
elements by creating
a model group that
has an attached detail
group.
When you select the elements, you're taken into Edit Group mode.
A yellow transparency is overlaid on top of the view, and elements in
the view appear gray.
2.
To add elements to the group, click Add and then choose your
selected items (Figure 11.5).
You can also remove unwanted elements.
3.
When you've finished, click the green Finish check mark, and your
group will be complete.
Figure 11.5
The
Edit Group panel
You can place any group you've already made using the Place Detail Group
button on the Annotate tab's Detail Group flyout. Groups insert like families,
and you can choose the group you'd like to insert from the Type Selector on the
Properties palette.




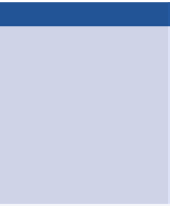
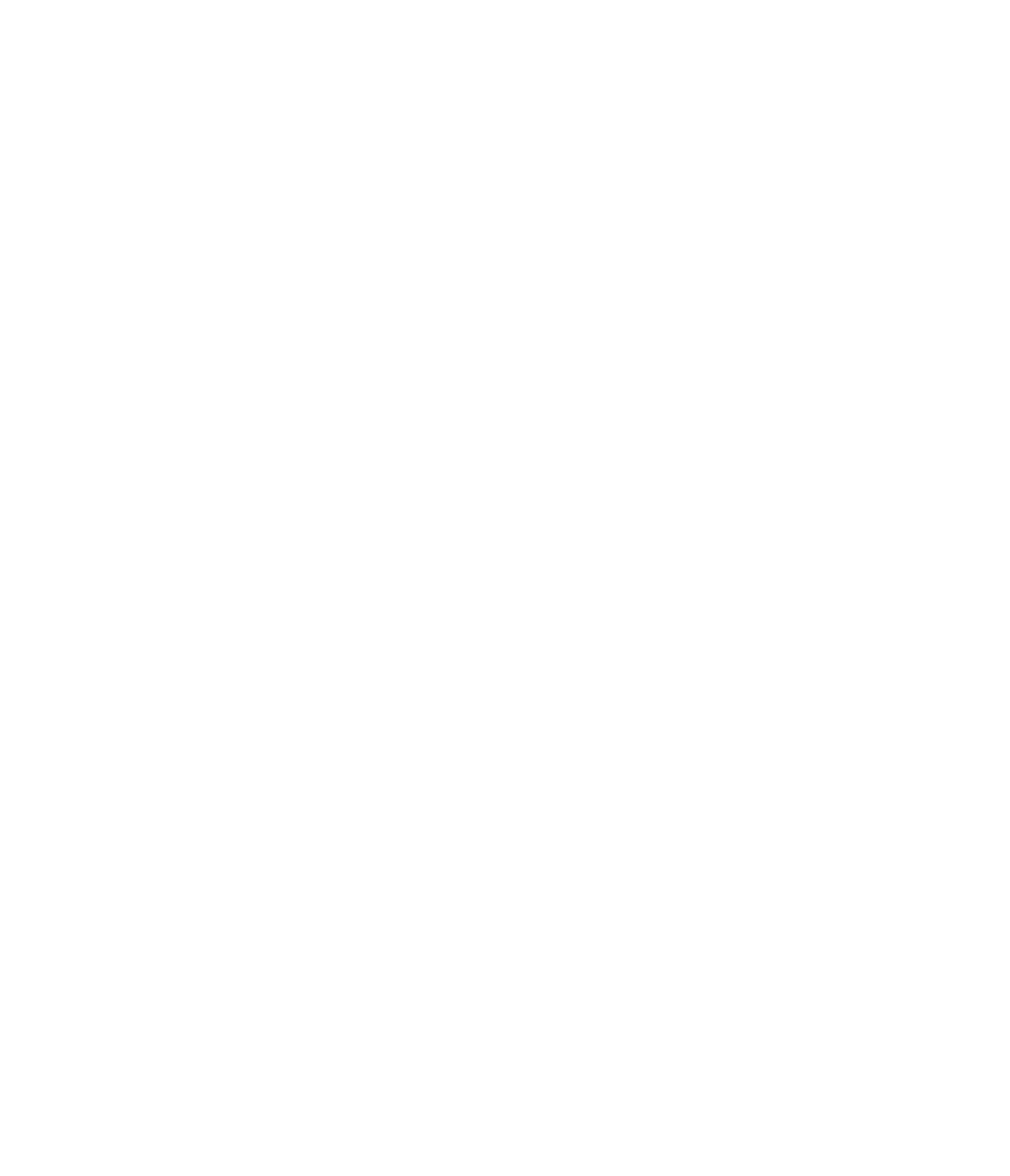













Search WWH ::

Custom Search