Graphics Programs Reference
In-Depth Information
2.
Use the Type Selector to choose from detail components that are
already inserted into the model.
If you don't see a detail component you want to insert in the Type Selector, try
this:
1.
Click the Load Family button on the Modify | Place Detail Component
tab.
2.
Insert one from the default library or your office library.
arranging elements in the View
Knowing how to change arrangement is an important part of detailing so you
don't have to draw everything in exact sequence. Arrangement allows you to
change the position of an element, such as a line or a detail component, rela-
tive to another element. Much like layers in Adobe Photoshop or arrangement in
Microsoft PowerPoint, Revit Architecture allows you to place some elements visu-
ally in front of or behind others. Once an element or group of elements is selected
and the Modify menu appears, on the far right you'll see the Arrange panel.
From here, you can choose among four options of arrangement:
▶
Bring to Front
▶
Bring Forward
▶
Send to Back
▶
Send Backward
Bring Forward and Send Backward are available selections using the drop-
down arrows next to Bring to Front and Send to Back, respectively. Using these
tools will help you get your layers in the proper order.
repeating Detail Component
Certification
Objective
Repeating elements are common in architectural projects. Masonry, metal
decking, and wall studs are some common elements that repeat at a regular
interval. The Revit Architecture tool you use to create and manage these types
of elements is called the repeating detail component, and it's located in the
Component flyout on the Annotate tab.
This tool lets you place a detail component in a linear configuration in
which the detail component repeats at a set interval; you draw a line that then
becomes your repeating component. The default Revit Architecture repeating
detail is common brick repeating in section. Creating elements like this not only

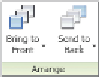

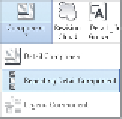
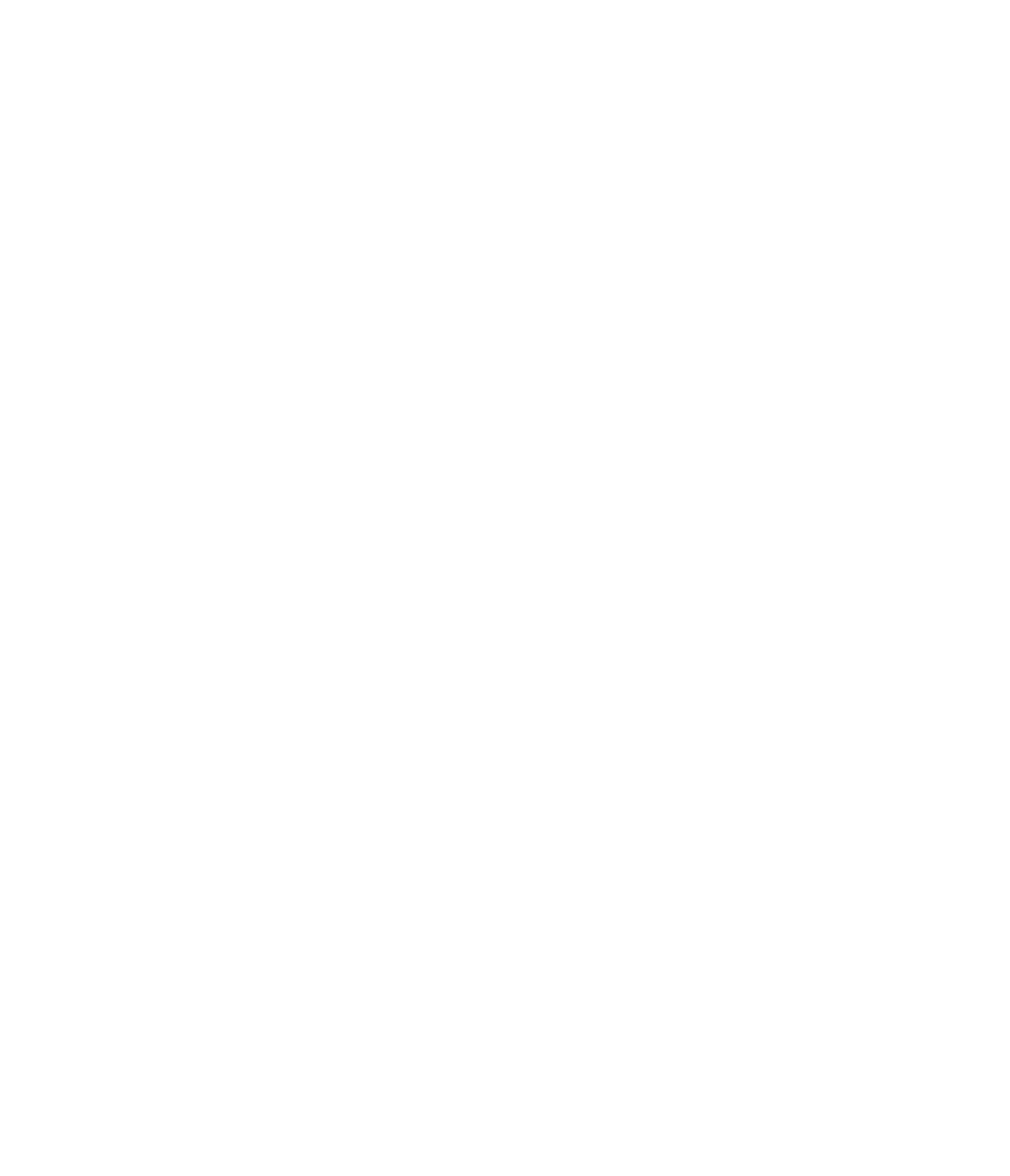













Search WWH ::

Custom Search