Graphics Programs Reference
In-Depth Information
exercise 10.2: Create the Local File and Worksets
To begin, ensure that Exercise 10.1 has been completed. You will utilize the
Central Model you previously saved to create your local file. This is important
because in order to create a local file, the Central Model cannot be moved
around (since the initial save includes the model location).
1.
Click Open in the Application menu and browse to your Central
Model,
c10-ex-10.2start.rvt
.
2.
Select it, but don't open it just yet.
3.
As shown in Figure 10.6, ensure that the Create New Local option is
checked.
Figure 10.6
Creating the local file
Selecting this option will not open the Central Model directly but
instead will create a local file (Figure 10.6).
By default, your local file is saved in your
Documents
folder with a
suffix based on your Revit username. In this author's case, the user-
name is duellr. So, the local file is saved in the
Documents
folder as
c10-ex-10.2start_duellr.rvt
.
4.
Click Open to create a local file that communicates directly with the
Central Model. This is the process you would use when working on
real-world projects.
Next, you'll create several worksets that can be used to organize
your model elements.
5.
Open the Worksets dialog box from the Collaborate tab
➣
Worksets.
6.
Click New, and then create three additional worksets called
Core
,
Exterior
, and
Interior
(Figure 10.7).
Keep in mind that worksets are not layers, and little granular-
ity is required. Basically, worksets should be used as collections of
objects based on how you want them to be organized in the project.
7.
Click OK to close the dialog.


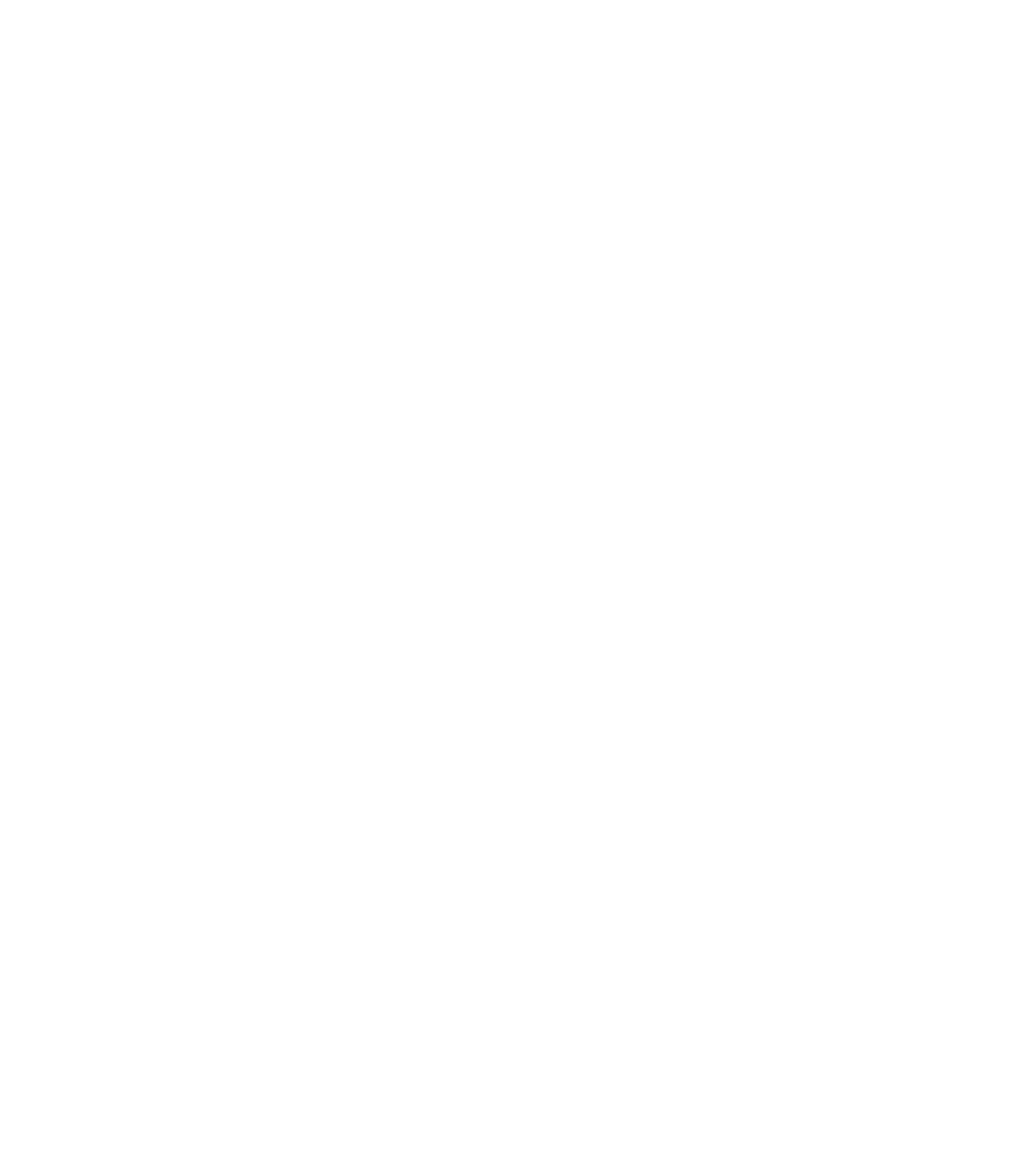













Search WWH ::

Custom Search