Graphics Programs Reference
In-Depth Information
2.
Open the Rendering dialog by clicking the teapot icon in the View
Control Bar or by clicking the Render button on the View tab. This
dialog does not have an OK or Cancel button. It has a big Render but-
ton at the top. Click Render now.
3.
Congratulations, you've just made a Revit rendering! Now let's refine
the quality of this image. First, change the Quality setting to Medium,
and click Render again. Then, change the Quality setting to High, and
click Render again. Note that changing the Quality setting improves
the rendering but lengthens the time it takes to finish the rendering.
Change the Quality setting back to Medium for the rest of this exercise.
4.
Click the Sun Settings button in the Lighting group. The dialog that
opens allows you to specify the location of the sun during your ren-
dering. Change the time from 10:15 a.m. to 1:15 p.m. (Figure 9.12),
and click OK. Click Render again to see how this iteration changes
the rendering.
Figure 9.12
Sun Settings dialog box
5.
Click the Adjust Exposure button. The very first slider control in this
list allows you to lighten or darken the image. Adjust the Exposure
Value parameter to 13. The other sliders are useful if you want to adjust
the colors of your image without using photo-editing software. Click
OK, and notice the changes made — without having to re-render!
6.
Find the Output Settings group. So far in this tutorial you've been
rendering at screen resolution, so the rendering will finish faster.



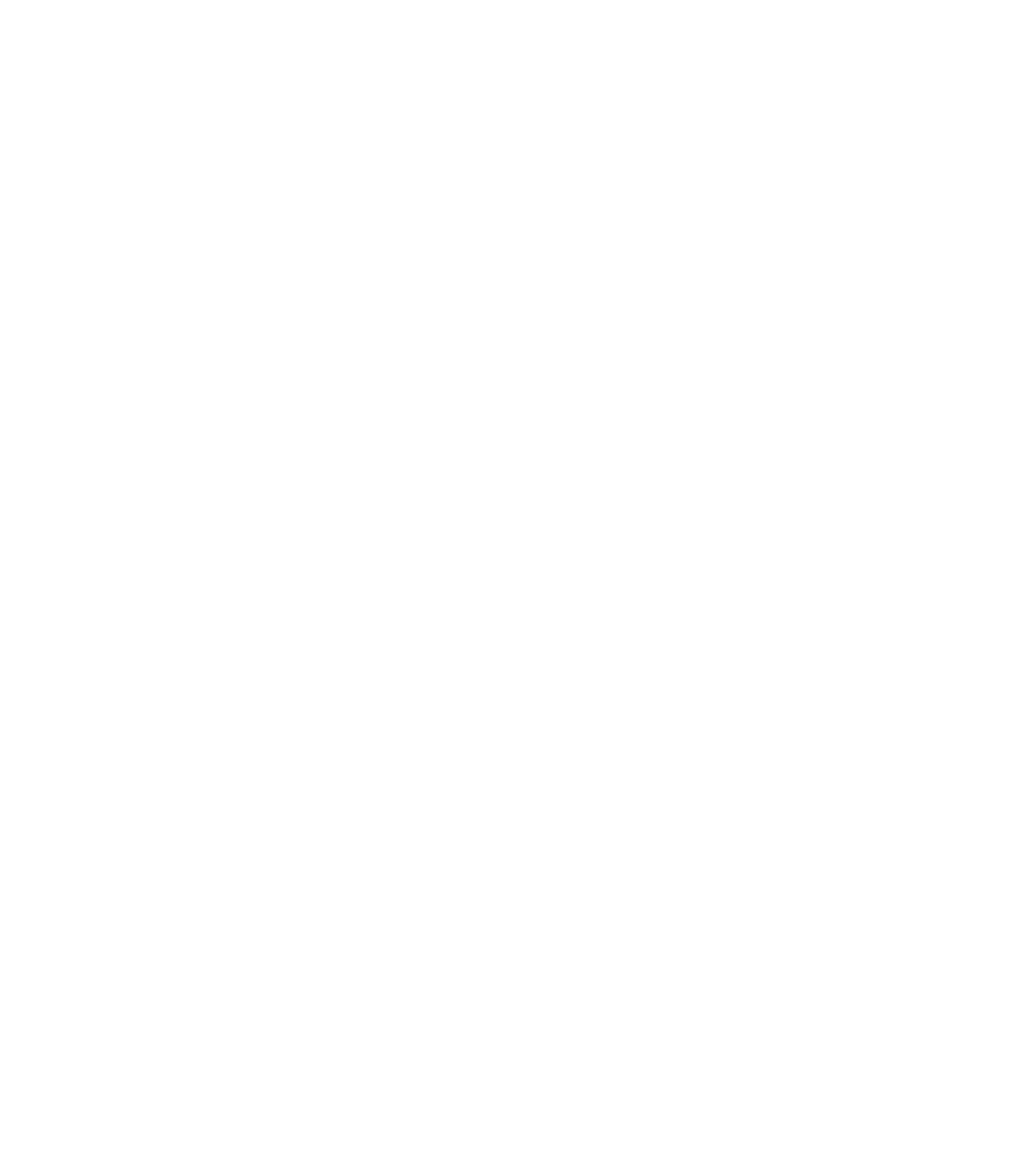













Search WWH ::

Custom Search