Graphics Programs Reference
In-Depth Information
11.
Once you have the elevation centered in the crop region, you can
turn off the crop region. The control for the crop region visibility is
on the View Control Bar at the bottom of the screen. Click the Hide
Crop Region button. Now you have an elevation view ready to be
placed on a sheet.
This concludes Exercise 9.3. You can compare your results with the sample
ile
c09-ex-09.3end.rvt
available in the download for the chapter.
exercise 9.4: presentation 3D View
To begin, open the file
c09-ex-09.4start.rvt
from the files you downloaded
earlier.
1.
Open the 3D view titled 3D Isometric in the Project Browser. The
view is locked so that you cannot accidentally change the angle of the
view. You can unlock the view by clicking the Unlock 3D View button
on the View Control Bar, next to the Hide Crop Region button.
2.
Click the Visual Style button on the View Control Bar, and choose
the Shaded option. Then click the Visual Style button again, but this
time click the Graphic Display Options text at the top of the list. This
is a handy shortcut to the GDO dialog.
3.
Check the Smooth lines with anti-aliasing, Cast Shadows, and Show
Ambient Shadows check boxes. Turn on Enable Sketchy Lines and
set the Extension slider to 7. Set the Background option to Gradient.
Click Apply to see these effects.
4.
Expand the Lighting option, and adjust the Shadows, Sun, and
Ambient Light slider controls. The Sun and Ambient Light sliders
make an impact when your visual style is set to Shaded or Realistic.
Set each of these values to 40, and click OK. You may need to zoom
in a bit to see the surface patterns; then your view should look like
Figure 9.9.
5.
Select the large brick wall that is blocking your view into the house.
Right-click and choose Override Graphics In View
➣
By Element.
Click the arrow next to Surface Transparency, and use the slider to
set the value to 40. Click OK, and deselect the wall by hitting the Esc
key twice.

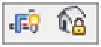

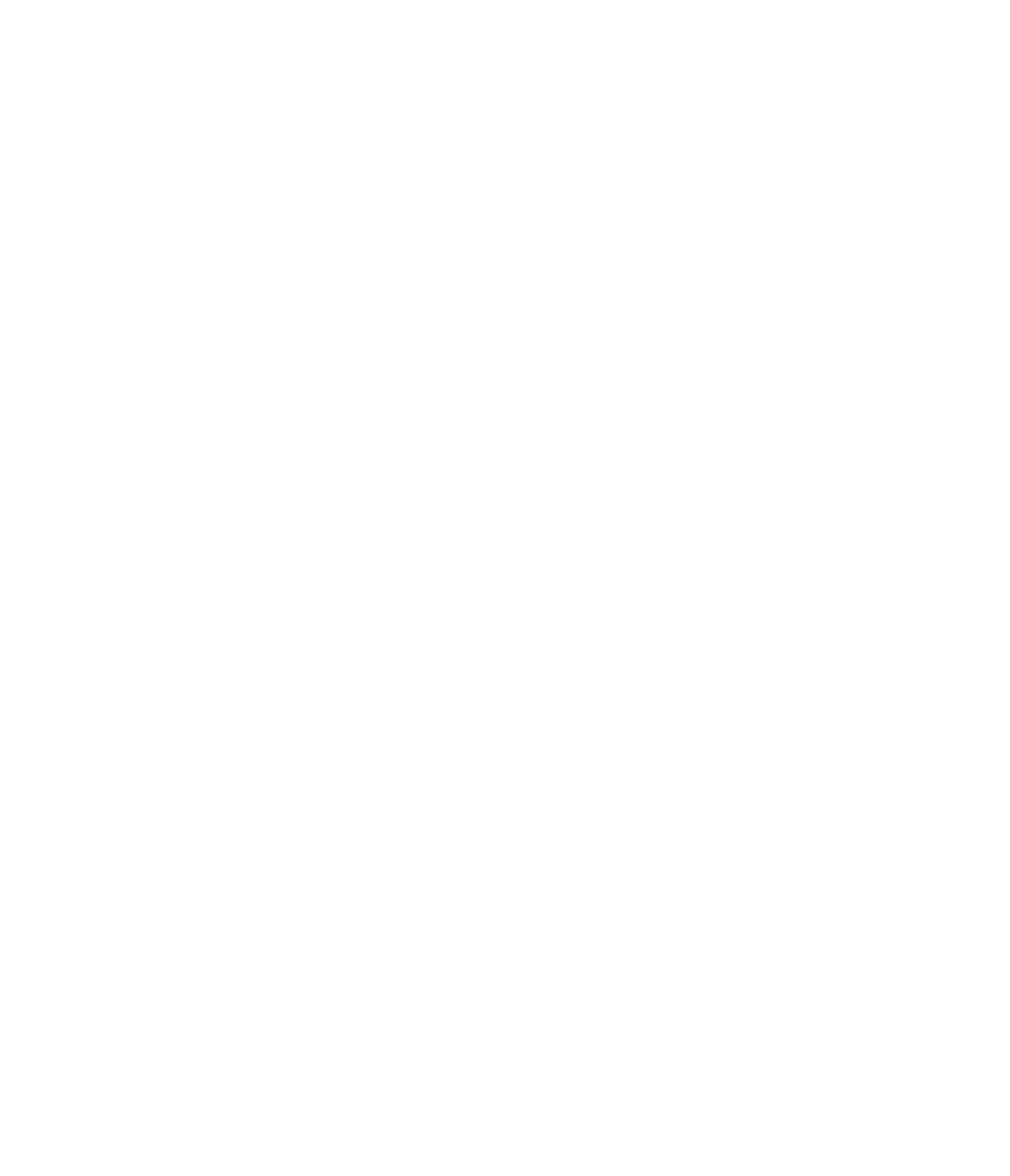













Search WWH ::

Custom Search