Graphics Programs Reference
In-Depth Information
discuss how to create materials in your model. Then we'll apply a material to a
brick wall.
exercise 9.1: Define a Material
download the files for Chapter 9, and open the file
c09-ex-09.1start.rvt
.
1.
Go to the Manage tab of the ribbon and click the Materials button
on the far left. This will open the Material Browser, where you define
your materials.
2.
The Material Browser dialog has a list of material names to the left
with a very helpful search box at the top of the list. Type the word
Brick
into the search field, and the list will filter to only one material
named Masonry - Brick.
3.
Click the Masonry - Brick material and notice that the properties on
the right update, as in Figure 9.1. You're looking at the Graphics tab
of the material's properties. You can choose a unique color for the
brick by clicking the Color button under the Shading header. You can
also redefine the surface pattern. The brick pattern looks good, so
leave it as is.
▶
The Graphics tab has
a Shading property.
These settings are
displayed only in
views set to Shaded or
Consistent Colors.
Figure 9.1
Search results for Brick and the Graphics tab
4.
Now click the Appearance tab and you'll see a small rendered preview
of the brick material (Figure 9.2). Below this preview are properties
that affect the way this material looks in renderings. Above the
preview image are buttons related to the material asset. Click the
icon with arrows that allows you to replace the asset with a different
material map.


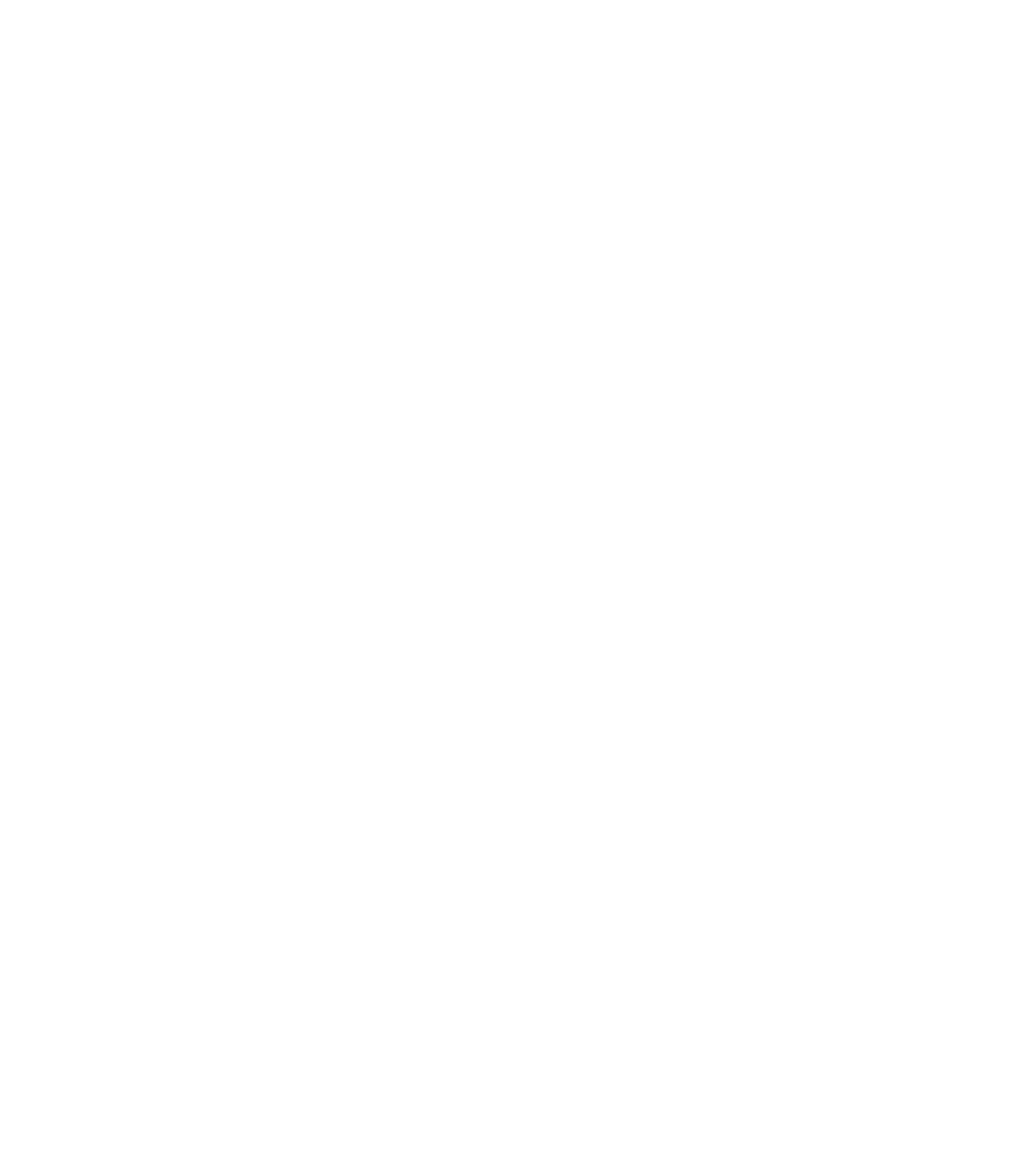













Search WWH ::

Custom Search