Graphics Programs Reference
In-Depth Information
currently in the new project (and avoid overwriting types with the
same name).
7.
Start the Wall tool from the Architecture tab in the new project, and
locate the transferred wall types TypeA.1, TypeB.3, and TypeC.4.
8.
Create some wall segments with these new types.
In the following exercise, you will place wall families through various
methods.
exercise 5.3: place System Families
download the files for Chapter 5, and open the file
c05-ex-5.3start.rvt
.
1.
Open the Level 1 view. In the Project Browser, toward the bottom of
the list, click the + to expand the Families heading.
2.
Expand the Walls category, and you see three values (Basic Wall,
Curtain Wall, and Stacked Wall). These are the three families of walls
contained within a project.
3.
Expand the Basic Wall list, and you see all the wall types in the Basic
Wall family.
4.
Using the cursor, left-click+drag the wall type named TypeB.3 from
the Project Browser into the Level 1 view.
Notice how it automatically starts the Wall tool using the type you
dragged in.
5.
Draw some wall segments in the view and press the Esc key to exit
the command.
6.
Next, in the Project Browser right-click the same wall type and select
Create Instance. Notice that this does the same thing.
7.
Select one of the walls you added in the Level 1 view and right-click
Create Similar (Figure 5.4). This is another way to create a new
instance of the same wall type you selected in the view.
There is another method to create a wall. Since you just used the Wall tool in
step 7, you can access it by right-clicking Recent Commands. You can do this
with nothing selected in the view to start creating another wall. And it should
use the last wall type you placed in the view.

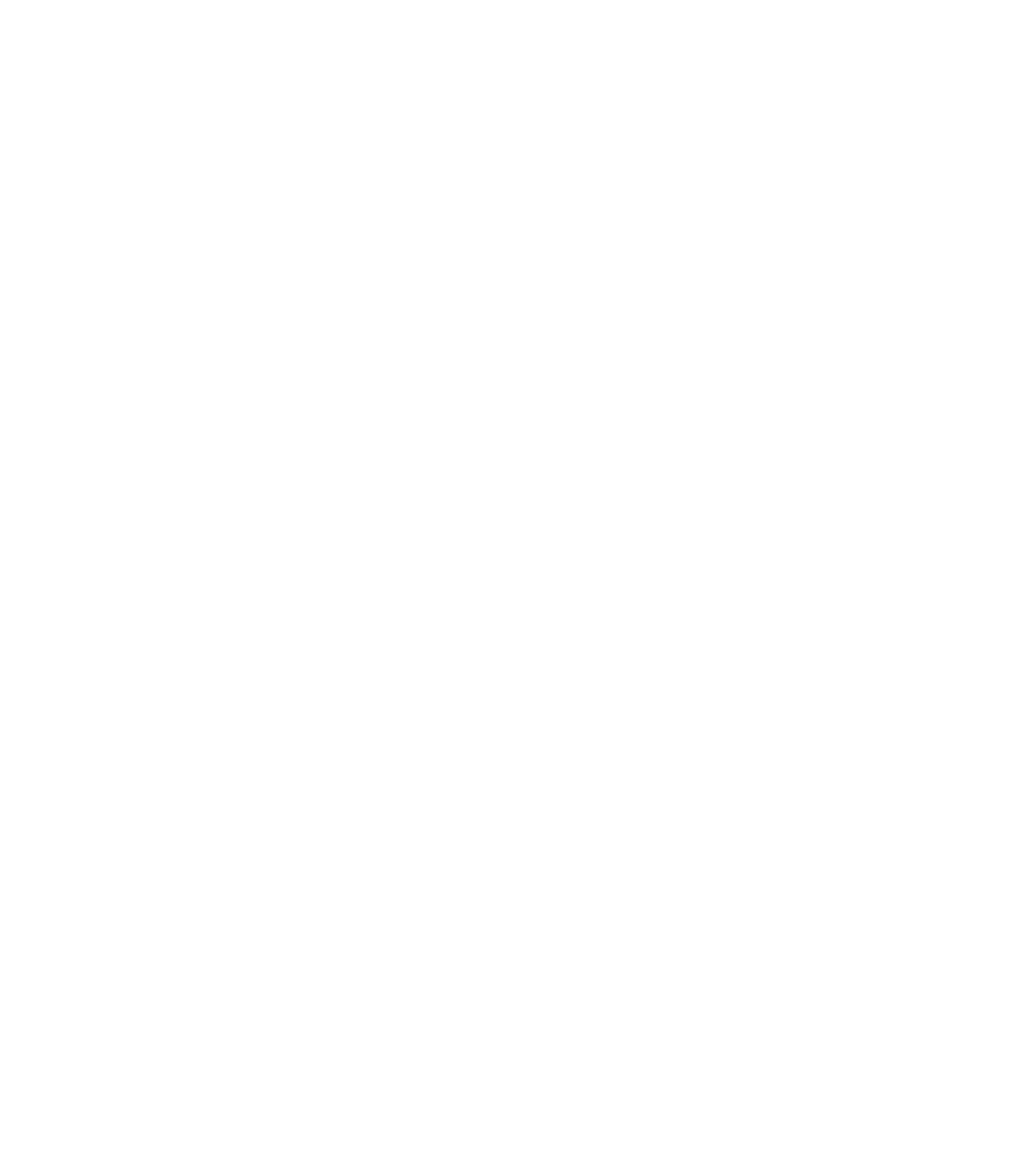













Search WWH ::

Custom Search