Graphics Programs Reference
In-Depth Information
5.
In the Visibility/Graphic Overrides dialog box on the Model
Categories tab, find the Doors category, and place a check in the
Halftone column.
6.
While still in the Visibility/Graphic Overrides dialog, Model
Categories tab, uncheck Visibility for the Furniture category. This
will turn off the display of all furniture category elements in this view
only.
7.
Click OK to close the dialog box. Doors are now displayed in the Level
1 floor plan as halftone, and furniture is no longer visible.
Use Reveal Hidden
Elements to view the
doors and set Visible
again if needed.
8.
Select several of the Level 1 view doors, right-click, and select
Override Graphics In View
➣
By Element.
▶
9.
Uncheck the box for Visible, and click OK to close the dialog box.
The door instances are no longer visible in the Level 1 floor plan,
yet other door instances are still visible in this and other views
(Figure 5.2).
FIgUre 5.2
Completed project, view, and element overrides
In the preceding exercise, you made changes to objects on three levels. Object
Styles is a project-wide change for the selected category. The Visibility/Graphic
Overrides dialog is a view-specific override for the selected category. Override
Graphics In View
➣
By Element is a view-specific override for an instance of the
selected category.
Revit Architecture uses three types of families:
system
,
component,
and
in-place
families. System and in-place families exist only in the project file,

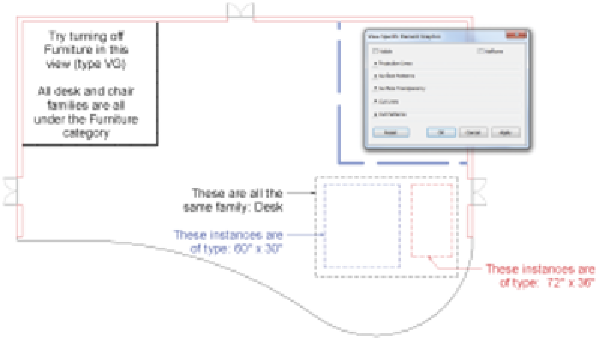
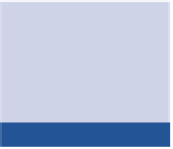














Search WWH ::

Custom Search