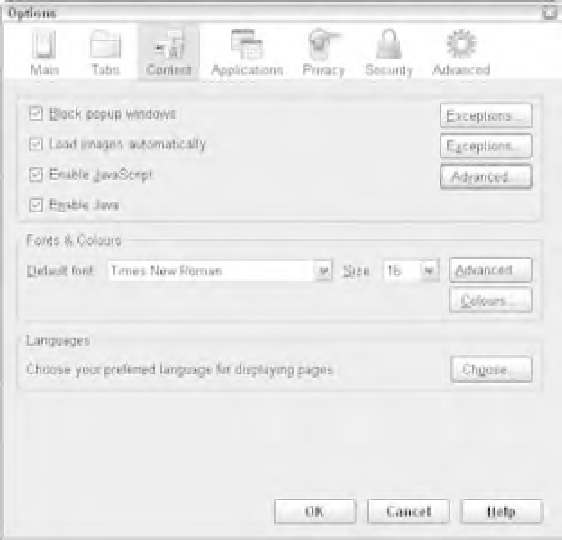Java Reference
In-Depth Information
By default, most browsers have JavaScript support enabled. However, it is possible to disable this func-
tionality in the browser. So before you start on your fi rst JavaScript examples in the next section, you
should check to make sure JavaScript is enabled in your browser.
➪
To do this in Firefox, choose Tools
Options on the browser. In the window that appears, click
the Content tab. From this tab, make sure the Enable JavaScript check box is selected, as shown in
Figure 1-1.
Figure 1-1
It is harder to turn off scripting in Internet Explorer. Choose Tools
Internet Options on the browser,
click the Security tab, and check whether the Internet or Local intranet options have custom security
settings. If either of them does, click the Custom Level button and scroll down to the Scripting section.
Check that Active Scripting is set to Enable.
➪
A fi nal point to note is how to open the code examples in your browser. For this topic, you simply need
to open the fi le on your hard drive in which an example is stored. You can do this in a number of ways.
One way in IE6 is to choose File
Open and click the Browse button to browse to where you stored the
code. Similarly, in Firefox, choose File
➪
➪
Open File, browse to the fi le you want, and click the Choose
File button.
IE7 and IE8, however, have a new menu structure, and this doesn't include an Open File option. You can
get around this by typing the drive letter of your hard drive followed by a colon in the address bar (for
example,
C:
for your C drive). In Microsoft Windows, you can press Ctrl+O for the Open fi le menu to
appear. Alternatively, you can switch back to the Classic menu of earlier versions of IE. To do this, you
can click Tools
➪
Toolbars, and ensure the Menu Bar option is selected (see Figure 1-2).