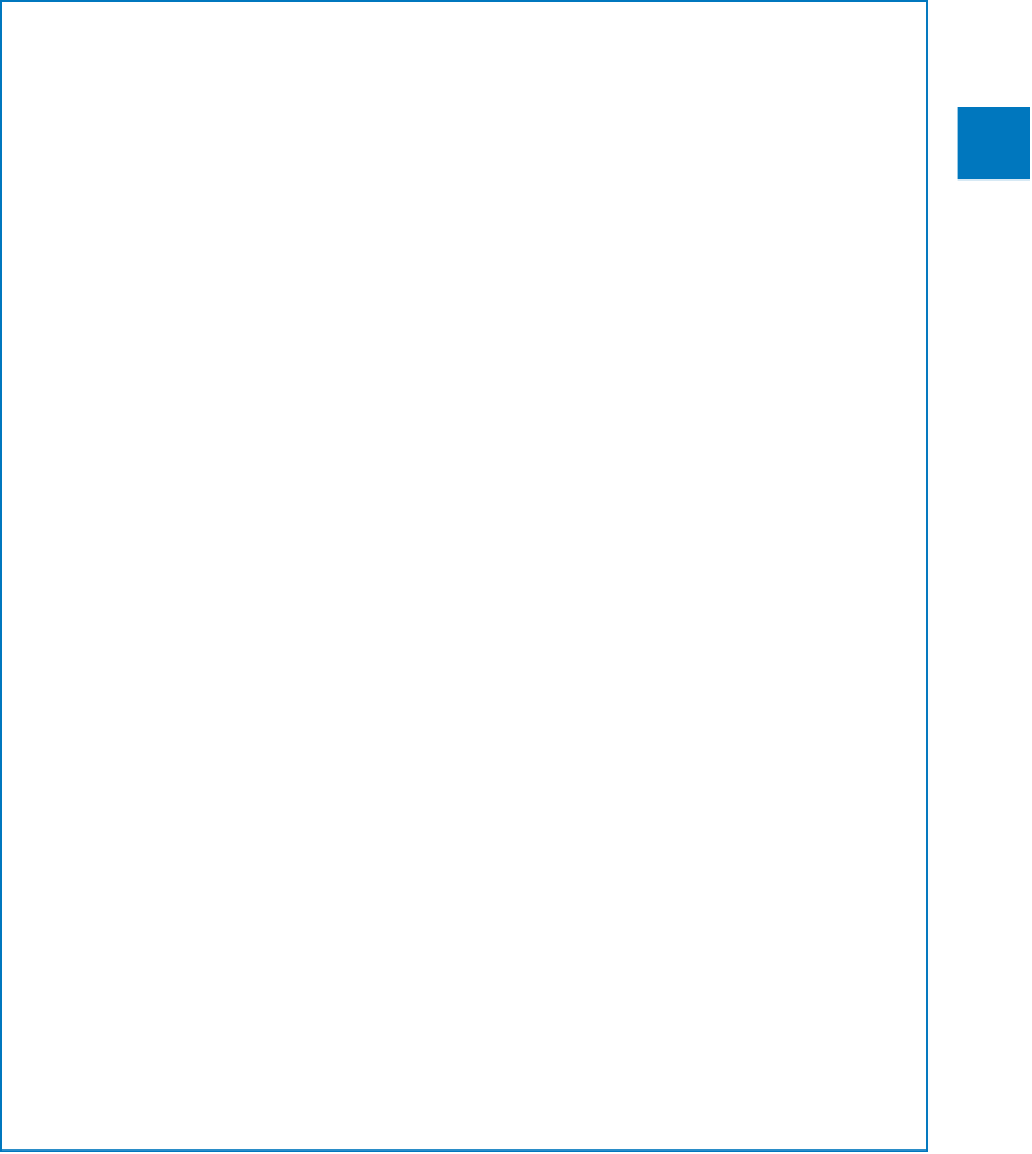Database Reference
In-Depth Information
In the
Microsoft Office Security Options
dialog box, click
Trust all documents
from this publisher
, and then click
OK
.
3
To add the location of a database to the Trusted Locations list:
1
Display the
Backstage
view, and then click
Options
.
1
In the left pane of the
Access Options
dialog box, click
Trust Center
, and then click
Trust Center Settings
.
2
In the left pane of the
Trust Center
dialog box, click
Trusted Locations
.
3
On the
Trusted Locations
page, click
Add new location
.
4
In the
Microsoft Office Trusted Location
dialog box, click
Browse
.
5
In the
Browse
dialog box, navigate to the folder containing the current database,
and then click
OK
.
6
In the
Microsoft Office Trusted Location
dialog box, select the
Subfolders of this
location are also trusted
check box if appropriate, and then click
OK
in each of the
open dialog boxes.
7
If you prefer, you can change the way Access handles macros in all databases:
Display the
Trust Center
, and then in the left pane, click
Macro Settings
.
1
Select the option for the way you want Access to handle macros:
▪
Disable all macros without notification
If a database contains macros,
Access disables them and doesn't display the security warning to give you
the option of enabling them.
▪
Disable all macros with notification
Access disables all macros and displays
the security warning.
▪
Disable all macros except digitally signed macros
Access automatically
enables digitally signed macros.
▪
Enable all macros
Access enables all macros (not recommended).
2
Click
OK
to close the
Trust Center
, and then click
OK
to close the
Access Options
dialog box.
3