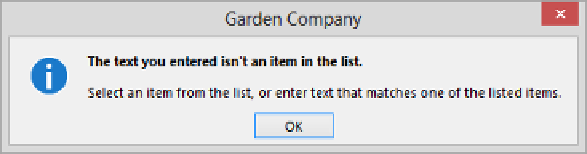Database Reference
In-Depth Information
TIP
Clicking the button that appears below the options list opens the Edit List Items
dialog box. If you don't want users to be able to edit the list, you can disable this
property, as we do later in this exercise.
12
Click
MT
to enter the abbreviation for Montana in the field.
13
With
MT
selected, enter
b
.
14
After Access completes the entry by displaying
C
, click the record below it, and watch
as Access converts
bC
to
BC
.
15
Select
BC
, enter
Utah
, and press
Tab
. When Access tells you that the entry isn't in the
list and asks whether you want to edit the list, click
Yes
to open the
Edit List Items
dialog box. Notice that
Utah
has been added to the bottom of the lookup list.
16
Click
Cancel
, and then click
BC
in the list.
17
Switch to
Design
view, and in the
Field Properties
area, click the
Lookup
tab. Notice
on the
Lookup
page for the
fLookup
field that the
Limit To List
property is set to
Yes
, but the
Allow Value List Edits
property is also set to
Yes
, meaning that users can
change the list.
Let's ensure that users can select values from the list but cannot change it.
6
18
Click the
Allow Value List Edits
property, click the arrow that appears, and then click
No
.
19
Save the table, and switch to
Datasheet
view. Then enter
Utah
in the
fLookup
ield
of the first record, and press
Tab
. Notice that the message that appears now has no
option to edit the list.
Access will not accept your entry and won't allow you to change the lookup list.
20
Click
OK
to close the message box. Then click
BC
in the list, and press
Tab
.
CLEAN UP
Close the FieldTest table. Keep the GardenCompany06 database open for
use in the last exercise.