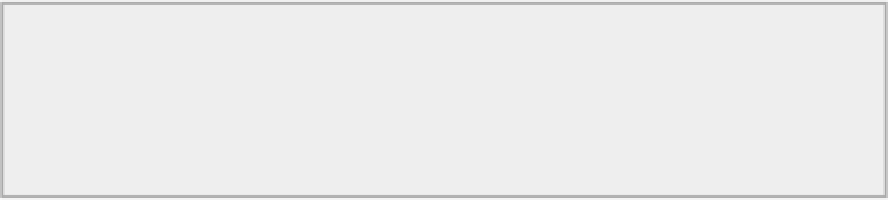Graphics Reference
In-Depth Information
Refinement Shading Rate and the Antialiasing level. Lowering the percentage will cause the image to be
more heavily antialiased. This can improve image quality at the cost of render time. Conversely, a higher
setting will decrease render time while sacrificing image quality. This setting can help significantly if areas
of an image have busy patterns of low contrast. Additionally, the Refine Bucket Borders option can help
smooth areas between the rendering buckets. Because these cannot be calculated while the regular render
runs, this will cause all pixels at the borders to be antialiased.
High Antialiasing Levels
Because the Refinement Shading Rate essentially caps the number of samples per pixel at 100, many
renders do not benefit from settings above 128 Samples/Pixel. The higher settings do, however, help
provide additional smoothing when Motion Blur and Depth Of Field are enabled, because these features
can benefit from the additional shading calculations.
The Antialiasing filter decides the method for smoothing. Gaussian (the default) provides a simple and
reliable option. The other two settings that can be of particular use are Catmull-Rom and Mitchell-Netravali.
Catmull-Rom provides a slightly more crisp result for a sharp image. Mitchell-Netravali helps improve areas
where patterns or tight edges mesh and cause unwanted moiré patterns. As you will see, however, not every
problem with rough areas has to do with antialiasing.
Improving Lighting Quality
Calculation of light rays can also lead to poor image quality. If you have increased and adjusted your anti-
aliasing settings to very high levels without seeing improvement, the real issue is often in the lighting, not
the image refinement. The settings you need to adjust for this are found in the Global Illumination section of
the Render Properties viewport. To access these, click Render in the Shader Tree, and then in the Properties
tab below the Shader Tree, click the Global Illumination tab from the set of vertical tabs. A few well-placed
adjustments in this section can make the difference between a mediocre render and a pristine one.
There are essentially two types of radiosity used in modo (as well as many other applications).
Monte-
carlo
uses a set number of light rays and samples the entire image at that rate. This setting is found under
the Indirect Illumination section. Setting the Indirect Rays will determine the number of rays when using
Montecarlo (which is enabled if Irradiance Caching is not enabled). The other style is known as
Irradiance
Caching
. This method uses more-advanced settings to determine where more rays are needed. This allows
for higher image quality in less render time. A closer look at each of these will better illustrate how each one
operates.
Montecarlo
This is the classic brute-force method for rendering with Global Illumination. Using the Montecarlo setting
can provide amazing results but can take an extremely long time to create a finished render at high quality.
At the default setting of 64 Indirect Rays, the scene will look very rough and grainy, as shown in
Figure
Figure 7-35:
Montecarlo rendering at the default setting produces rough finished images in most cases.