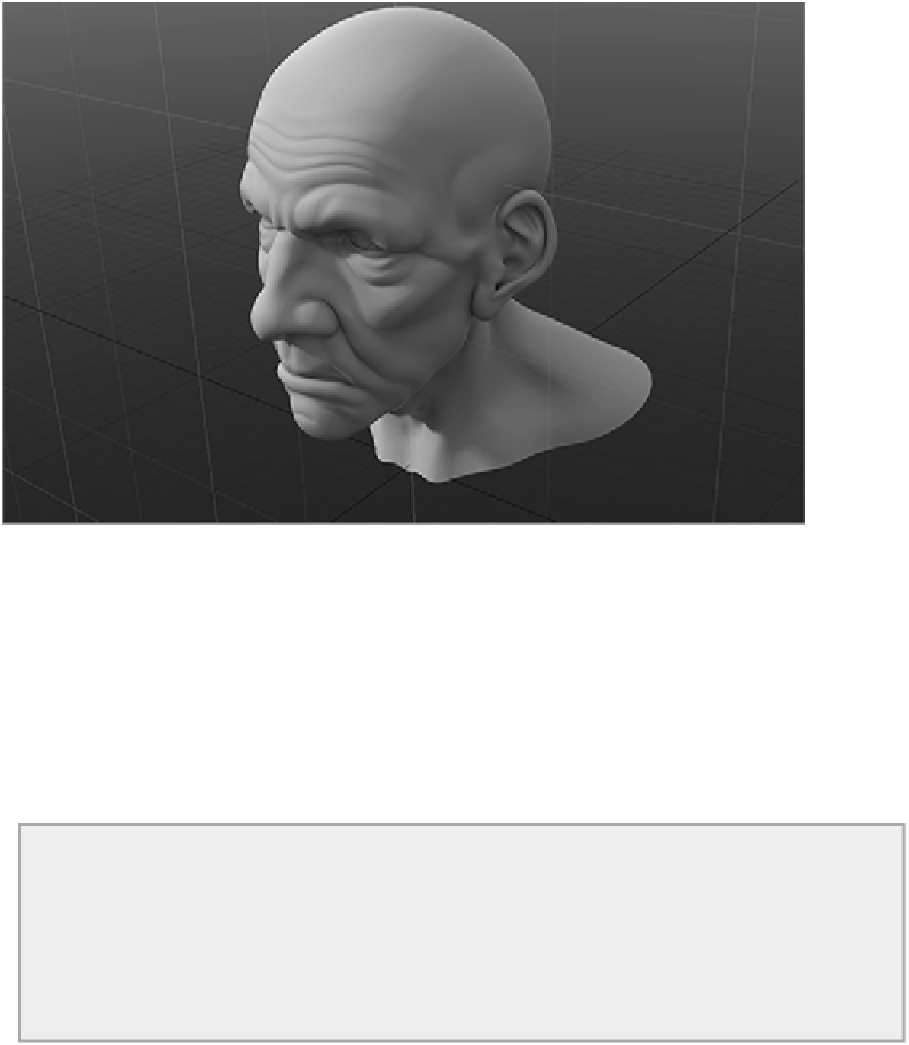Graphics Reference
In-Depth Information
First, let's look at the rotation based on the center. This type of rotation is accessed by pressing the Alt/
Option key while clicking the left mouse button, or by clicking and dragging the rotation widget in the top-
right corner of the viewport. As you drag up, down, left, and right, the view shifts around the focal point.
This rotation technique keeps a set distance from the center of view and always faces that point in space
until another focus is selected.
To rotate the view from a tripod, press Alt/Option and the right mouse button. The tripod rotation works
exactly like a real tripod: the orientation of the view is changed, but the position of the view remains con-
stant. This can be quite useful when working on large scenes or architectural interiors. One thing to remem-
ber is that this option is specific to views from cameras and lights, so the basic perspective view is not able
to use tripod-based rotation.
Quick Turntable
Using the right mouse button to rotate in the perspective view enables the view to rotate on its own. As
soon as you release the button, the view continues to spin, with the speed based on the mouse speed when
the button was released. Moving slowly allows for slow and subtle rotation, while a quick flick of the
mouse sends the view spinning rapidly. There is a falloff of speed, and then the view comes to rest. This
can also be done with the question mark (?) key, which gives a single revolution around the scene.
Finally, by holding Alt/Option and using the middle mouse button (or scroll wheel button), the view can
spin perpendicular to the viewport. This can be useful if the current view is upside-down and needs to be
flipped over quickly. This is also useful when aligning a view that is slightly skewed and requires a minor
rotation to see a level view of the scene.