Graphics Programs Reference
In-Depth Information
Photoshop function
Hot key
Select all
Ctrl + A
Fill with foreground color
Alt + Delete
Invert selection
Ctrl + Shift + I
Brush size control
[ and ]
ZBrush artist and author Eric Keller has a very useful technique for recalling hot keys. Eric
recommends making an image that charts your hot keys and then setting it as the desktop back-
ground image on your computer. Whenever you need a quick reminder of the hot keys, simply
minimize all windows (on Windows computers, press the Windows key + D to minimize all
windows) and your hot key cheat sheet will be visible. See the DVD or download files for a
hot key cheat sheet image of the table below. There are many more useful hot keys—see the
Photoshop menu items to find the relevant hot keys or define your own in the Edit
⇒
Keyboard
shortcuts menu.
Blending Modes
Before we move on, we need to fully understand the layer menu and blending modes.
Figure 5-7
shows the
layer menu and many of its options highlighted. Most of your time in Photoshop will be spent between the
Brush menus and the Layer menus. The Layer menu functions as a stack. The topmost image in the layer
stack displays above those layers below it. Changes made to the top layers usually obscure the layers below
when the blending mode is set to normal. If you alter the blending mode, it changes the way the layers blend,
in many cases allowing the bottom layers to show through, modified by the pixels of the upper layers.
Figure 5-7:
The Layer menu contains many options for controlling layer appearance and how each layer
interacts with those below it. This image calls out many of those options for your reference








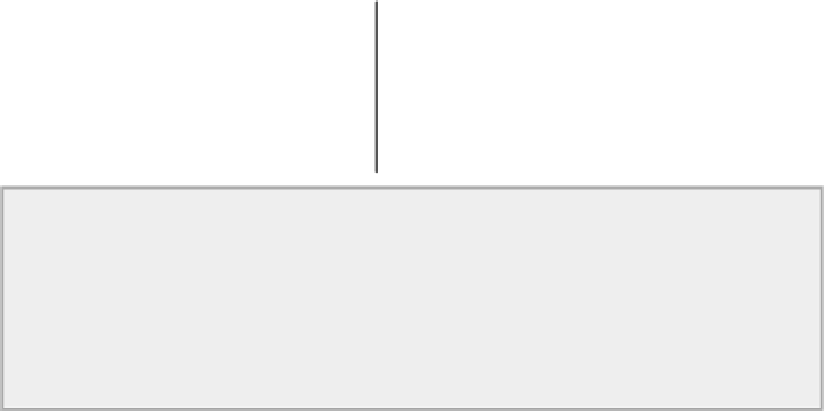
Search WWH ::

Custom Search