Game Development Reference
In-Depth Information
n
Interface Editor
: The Interface Editor displays any interfaces that are
selected in the Interface Hierarchy. Within this editor you will see any
dialog boxes and game dialog boxes such as inventory, chat windows,
and their in-game screen position once selected in the Interface Hier-
archy list.
n
Script Editor
: Here you can edit existing scripts or create your own.
Scripts are an important component to any MMO and you will need to
learn how to create scripts to give your MMO the features it requires to
make it interesting. (You learn more about scripting in Realm Crafter in
Chapters 14 and 15.)
n
Toggle Gubbin Tools
: The Gubbin Editor is used to precisely position
objects from the game world onto an actor. For example, the torch that
you see in the default game was placed using the Gubbin Editor. Other
items include armor, hats, hair, and weapons.
Note
You may see different panels on the left and right sides of the World Render window; if this is the
case don
'
t worry, because it is very easy to switch panels on and off using the Panels buttons.
Tools Icons
The tools section of the toolbar contains only two icons, as shown in Figure 10.8.
They are defined as follows:
Figure 10.8
The Tools toolbar icons.
n
Refresh Scripts
: When you
re writing scripts that have an impact on the
world, it is important to refresh them, and this will reload them into the
Editor.
n
Edit Light Functions
: You can create a set of light functions that are
very useful for providing lighting effects. The editor has a default effect
that generates a flickering effect (similar to a light with a problem, flick-
ering on and off). You can see the options available in the Edit Light
Function dialog box shown in Figure 10.9.
'


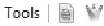
Search WWH ::

Custom Search