Information Technology Reference
In-Depth Information
One of the advantages of using the Windows deployment server is that WDS can work
with Windows image (
.wim
) files. Windows image files can be created through the use of
the Windows Sysprep utility.
One component to which you need to pay attention when using the Windows
deployment server is
Preboot Execution Environment (PXE)
network devices. PXE boot
devices are network interface cards (NICs) that can talk to a network without the need
for an operating system. PXE boot NIC adapters are network adapters that have a set of
preboot commands within the boot firmware.
This is important when using WDS because PXE boot adapters connect to a WDS server
and request the data needed to load the operating system remotely. Remember, most of the
machines for which you are using WDS do not have an operating system on the computer.
You need NIC adapters that can connect to a network without the need for an operating
system for WDS to work properly.
For the same reason, you must set up DHCP to accept PXE machines. Those machines
need a valid TCP/IP address so that they can connect to the WDS server.
Preparing the WDS Client
The WDS client is the computer on which Windows 7/8 will be installed. WDS clients rely
on a technology called PXE, which allows the client computer to boot remotely and con-
nect to a WDS server.
To act as a WDS client, the computer must meet all of the hardware requirements for
Windows 7/Windows 8 and have a PXE-capable network adapter installed, and a WDS
server must be present on the network. Additionally, the user account used to install the
image must be a member of the Domain Users group in Active Directory.
After the WDS server has been installed and configured, you can install Windows 7/
Windows 8 on a WDS client that uses a PXE-compliant network card.
To install Windows 7/Windows 8 on the WDS client, follow these steps:
1.
Start the computer. When prompted, press F12 for a network service boot. The Win-
dows PE appears.
2.
The Windows Welcome screen appears. Click the Next button to start the installation
process.
3.
Enter the username and password of an account that has permissions to access and
install images from the WDS server.
4.
A list of available operating system images stored on the WDS server appears. Select
the image to install and click Next.
5.
Enter the product key for the selected Windows 7/8 image and click Next.
6.
The Partition And Configure The Disk screen appears. Select the desired disk-parti-
tioning options, or click OK to use the default options.
7.
Click Next to initiate the image-copying process. The Windows Setup process will
begin after the image is copied to the WDS client computer.
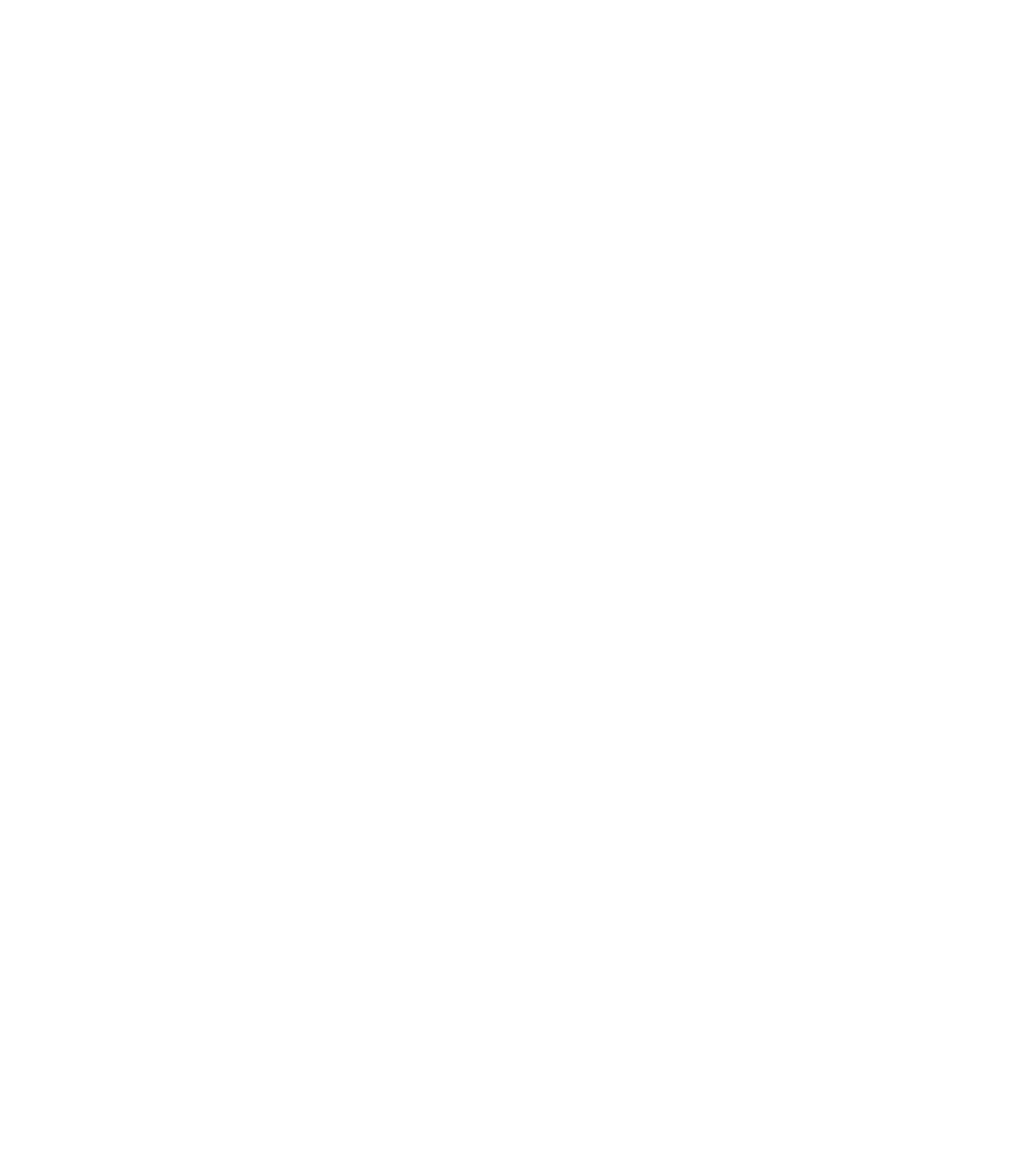













Search WWH ::

Custom Search