Information Technology Reference
In-Depth Information
Installing Windows Server 2012 R2
In the following sections, I am going to walk you through two different types of installs.
I will show you how to do a full install of Windows 2012 Server with the GUI, and
then I will show you how to install the Server Core version of the same software.
For these labs, I am using the full release of Windows Server 2012 R2 Data-
center, but you can use Windows Server 2012 R2 Standard.
Installing with the GUI
In Exercise 1.1, I will show you how to install Windows Server 2012 R2 Datacenter with
the GUI. The GUI represents the Windows applications on the Desktop and the operating
system functions that you can control and navigate with a mouse. The Server Core version
is a command-line version only—you cannot use a mouse with Server Core unless you are
going to use the mouse wheel for scrolling.
Windows Installation
At the time of this writing, I used the first full release of Windows Server 2012 R2 Data-
center. For this reason, there may be screens that have changed somewhat since this
book was published.
e xeRcISe 1.1
Installing Windows Server 2012 R2 with the guI
1.
Insert the Windows Server 2012 R2 installation DVD, and restart the machine from the
installation media.
2.
At the first screen, Windows Server 2012 R2 will ask you to configure your language,
time and currency, and keyboard. Make your selections, and click Next.
3.
At the next screen, click Install Now.
4.
Depending on what version of Windows Server 2012 R2 you have (MSDN, TechNet, and
so on), you may be asked to enter a product key. If this screen appears, enter your prod-
uct key and click Next. If this screen does not appear, just go to step 5.
5.
The Select The Operating System That You Want To Install screen then appears. Choose
the Windows Server 2012 R2 Datacenter (Server With A GUI) selection and click Next.







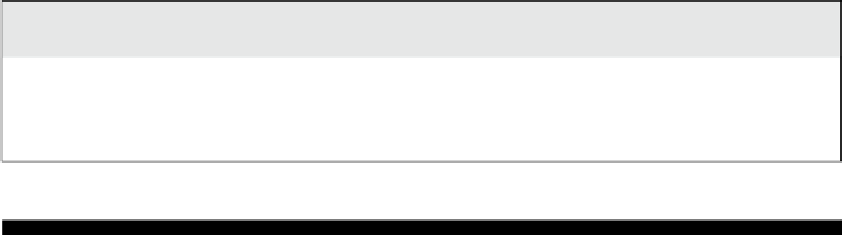
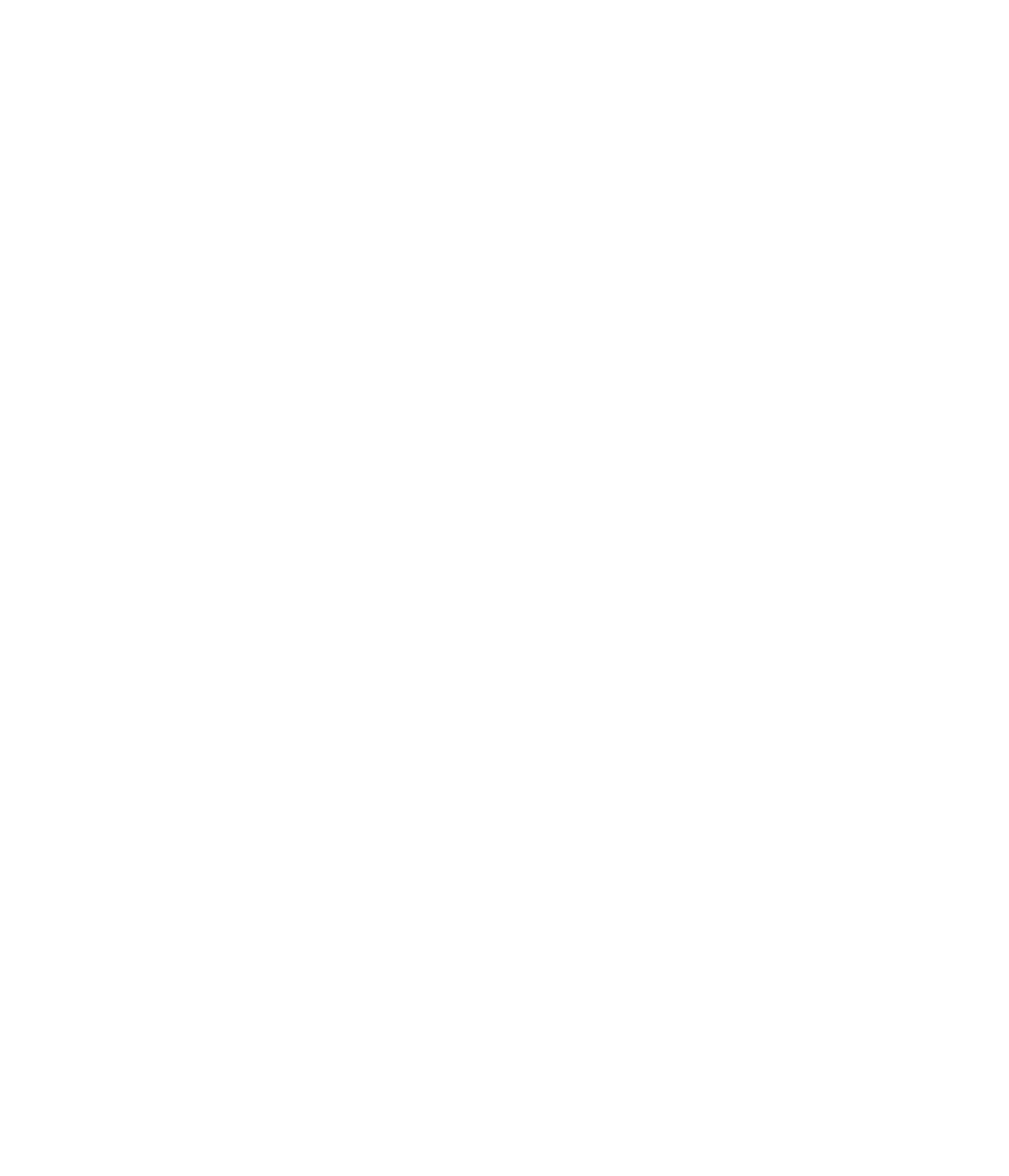














Search WWH ::

Custom Search