Information Technology Reference
In-Depth Information
exerciSe 9.3
(continued)
4.
At the Choose Disk Format screen, choose VHDX and click Next. The size of your
VHDs depends on which format you choose. If you're going to have a VHD larger than
2,040GB, use VHDX. If your VHD is less than 2,040GB, then you should use VHD.
5.
On the Choose Disk Type page, select Fixed Size and click Next.
6.
On the Specify Name And Location page, enter the new name of the child disk (for
example,
newvirtualharddisk.vhd
). You can also modify the default location of the new
VHD file if you want. Click Next to continue.
7.
Next, on the Configure Disk page, you need to specify the size of the VHD file. Choose a
size based on your hard disk and then click Next to continue. I used 60GB as our test size.
8.
On the Completing The New Virtual Hard Disk Wizard page, verify that all settings are
correct and click Finish to create the hard disk.
The process to add a physical or pass-through disk to a virtual machine is quite
different. For this, first you need to create the virtual machine, and then you open the
virtual machine settings to configure the physical disk. If you want to add a physical disk to
a virtual machine, the physical disk must be set as Offline in Disk Management, as shown
in Figure 9.8.
figUre 9.8
In Disk Management, you can set disks as Offline.
To access Disk Management, click the Windows key, choose Administrative Tools
➢
Computer Management, expand Storage in the left pane, and click Disk Management.
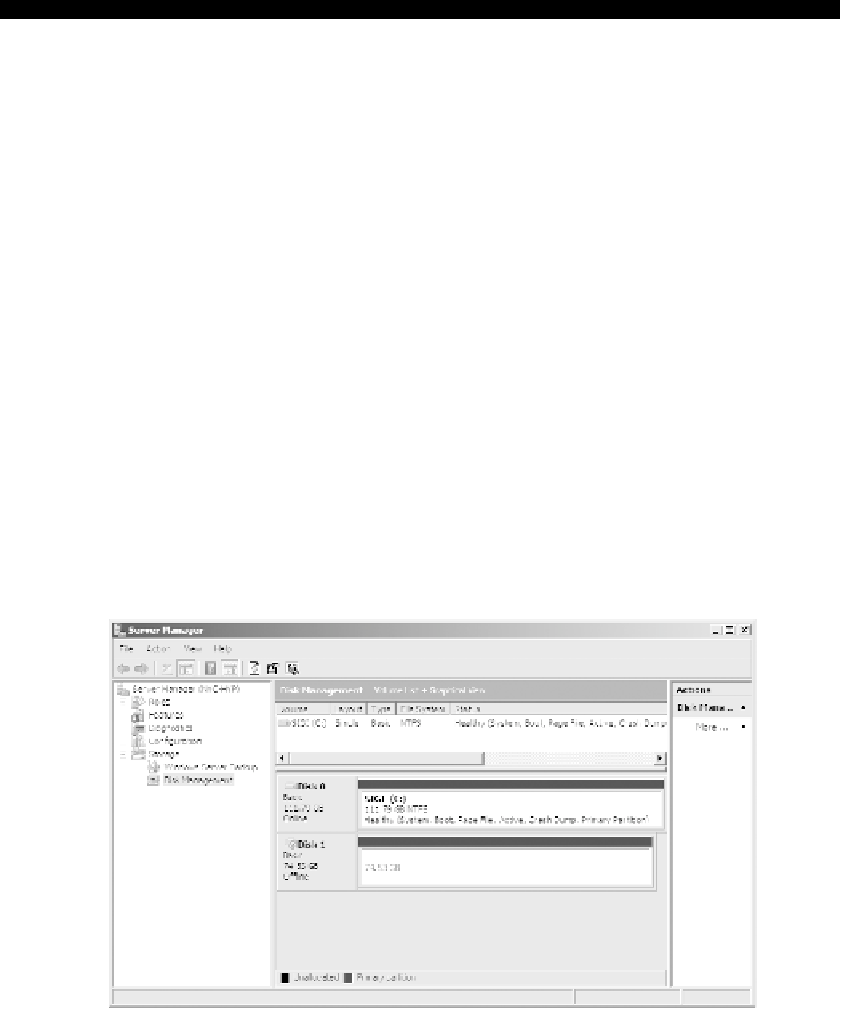
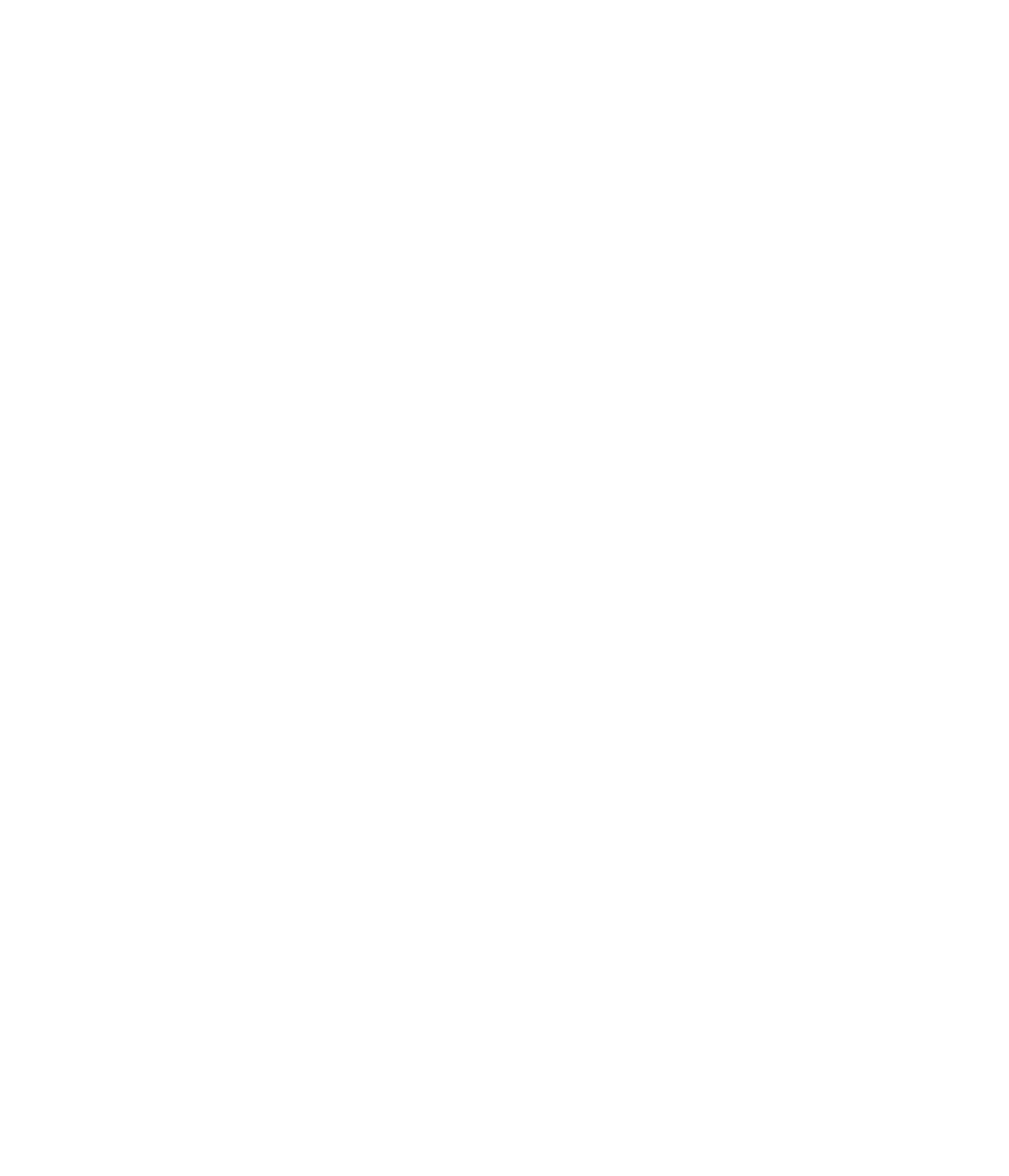














Search WWH ::

Custom Search