Information Technology Reference
In-Depth Information
After the wizard is complete, you will see the window shown in Figure 6.19. This window
displays only the policy settings that apply to the user and computer that you selected in the
wizard. You can see these users and computers at the topmost level of the tree.
fiGure 6.19
The User Selection page for the administrator on computer SERVER1
Any warnings or errors appear as a yellow triangle or red
X
over the applicable icon
at the level where the warning or error occurred. To view more information about the
warning or error, right-click the icon and select Properties, as shown in Figure 6.20.
You cannot make changes to any of the individual settings because RSoP is a diagnostic
tool and not an editor, but you can get more information about settings by clicking a
setting and selecting Properties from the context menu.
The Details tab of the user's Properties window, shown in Figure 6.21, displays the
actual setting that applies to the user in question based on GPO inheritance.
RSoP in Planning Mode
Running RSoP in planning mode isn't much different from running RSoP in logging mode,
but the RSoP Wizard asks for a bit more information than you saw earlier.
In the former example, wpanek couldn't see the Run option in the Start menu because
his user account is affected by the New Hampshire GPO in the San Jose OU. As an
administrator, you could plan to move his user account to the North America OU. Before
doing so, you could verify his new policy settings by running RSoP in planning mode. Run
the RSoP on the user wpanek under the scenario that you've already moved him from the
San Jose OU to the North America OU. At this point, you haven't actually moved the user,
but you can see what his settings would be if you did.
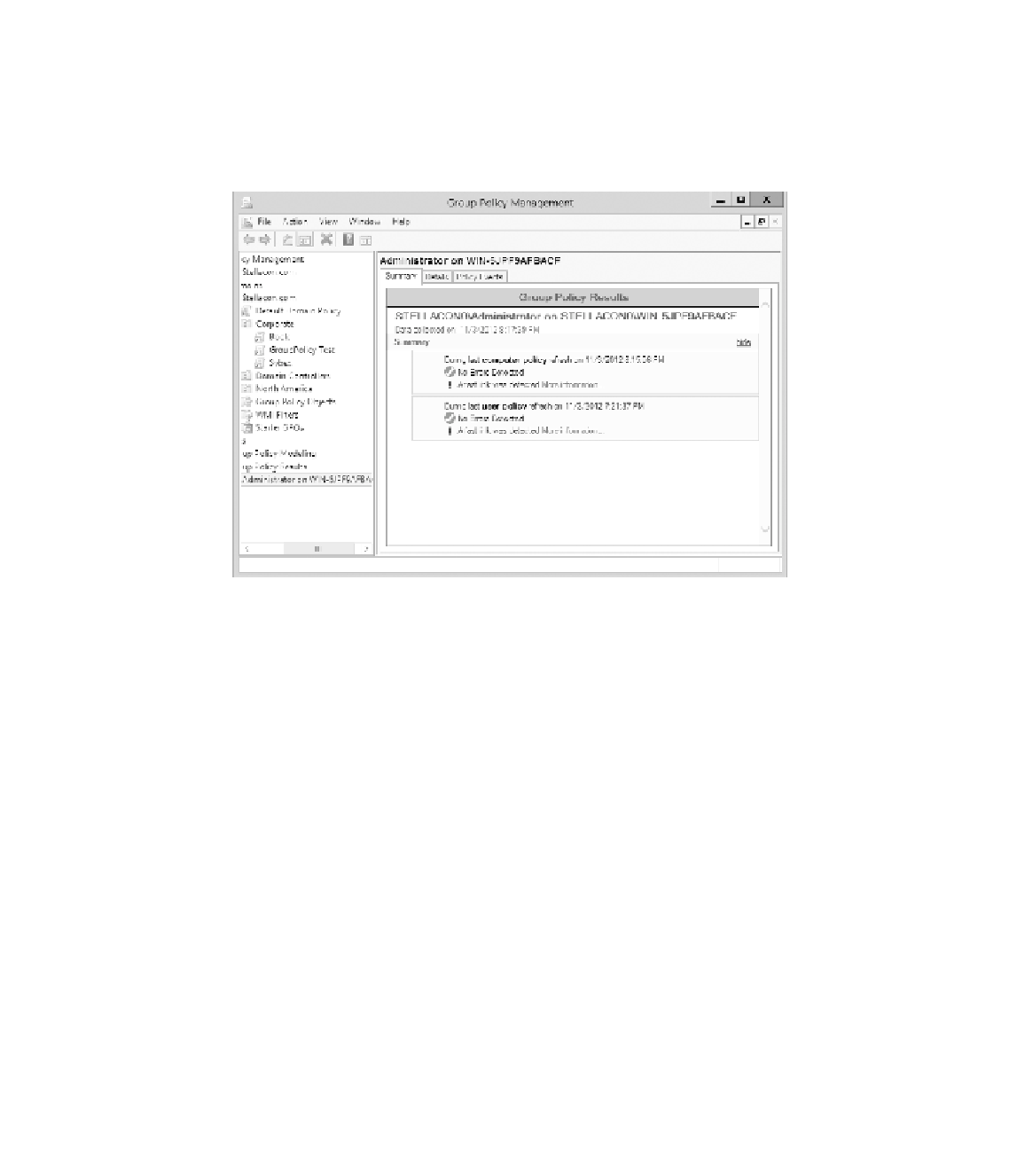













Search WWH ::

Custom Search