Information Technology Reference
In-Depth Information
within GPOs. In this example, this means Office 2013 would be uninstalled for User A. If
this box is left unchecked, however, the application will remain installed.
Managing File Extension Mappings
One of the potential problems associated with using many different file types is that it's
difficult to keep track of which applications work with which files. For example, if you
received a file with the filename extension
.abc
, you would have no idea which application
you would need to view it.
Fortunately, through software deployment settings, system administrators can specify
mappings for specific
filename extensions
. For example, you could specify that whenever
users attempt to access a file with the extension
.vsd
, the operating system should attempt
to open the file using Visio diagramming software. If Visio is not installed on the user's
machine, the computer can automatically download and install it (assuming that the
application has been properly advertised).
This method allows users to have applications automatically installed when they are
needed. The following is an example of a sequence of events that might occur:
1.
A user receives an email message that contains a PDF (
.pdf
) file attachment.
2.
The computer realizes that the PDF file does not have the appropriate viewing applica-
tion for this type of file installed. However, it also realizes that a filename extension
mapping is available within the Active Directory software deployment settings.
3.
The client computer automatically requests the PDF software package from the server,
and it uses the Microsoft Windows Installer to install the application automatically.
4.
The computer opens the attachment for the user.
Notice that all of these steps were carried out without any further interaction with the
user.
You can manage filename extension mappings by right-clicking the Software Installation
item, selecting Properties, and then clicking the File Extensions tab.
Creating Application Categories
In many network environments, the list of supported applications can include hundreds of
items. For users who are looking for only one specific program, searching through a list of
all of these programs can be difficult and time-consuming.
Fortunately, methods for categorizing the applications are available on your network.
You can easily manage the application categories for users and computers by right-clicking
the Software Installation item, selecting Properties, and then clicking the Categories tab.
Figure 6.12 shows you the categories tab of the Software Installation package. When
creating categories, it is a good idea to use category names that are meaningful to users
because it will make it easier for them to find the programs they're seeking.
Once the software installation categories have been created, you can view them by
clicking the Programs or Programs And Features icon in Control Panel. When you click
Add New Programs, you'll see that several options appear in the Category drop-down list.
Now when you select the properties for a package, you will be able to assign the application
to one or more of the categories.
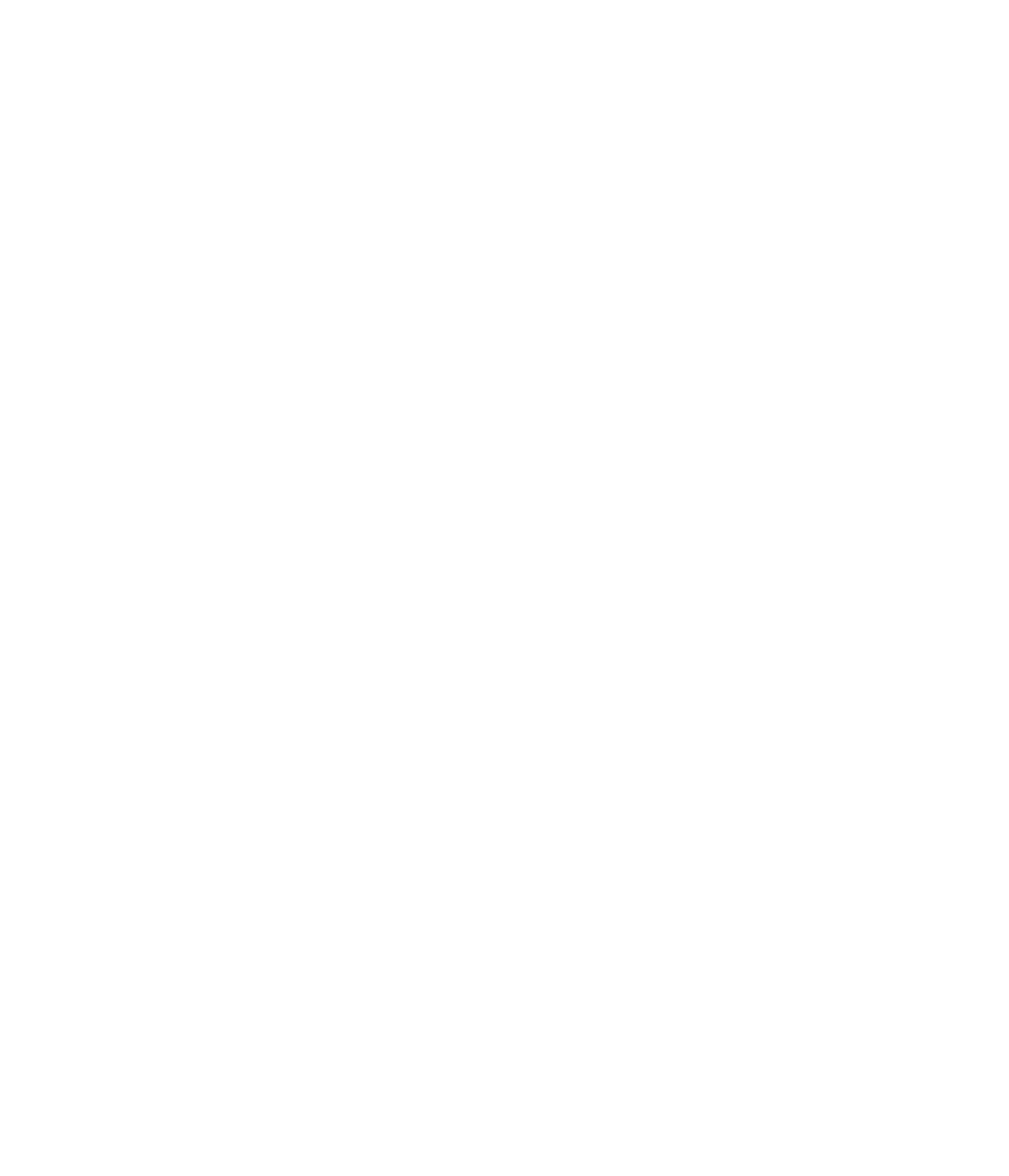













Search WWH ::

Custom Search