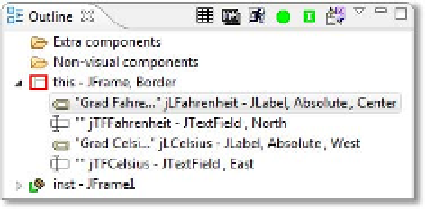Java Reference
In-Depth Information
müssen deshalb nicht detailliert beschrieben werden. Wenn Sie erfahren haben, wie Sie
ein Layout umgestalten, dann können Sie die weiteren verfügbaren Layouts selbst tes-
ten und ausprobieren.
Sie finden standardmäßig am rechten Rand der IDE von Eclipse eine Ansicht mit dem
Namen Outline. Diese Ansicht ändert ihren Inhalt, je nachdem ob Sie im Editor den
Quellcode bearbeiten oder ob Sie mit der Vorschauansicht des Frames arbeiten. Ist die
Vorschauansicht aktiviert, so zeigt Ihnen die Outline-Ansicht wichtige Informationen,
die das Layout des Frames und der darin befindlichen Komponenten betreffen (
Abbil-
dung 9.19
).
Abbildung 9.19
Outline-Ansicht des Frames mit vier Komponenten
Die Outline-Ansicht zeigt als Baumstruktur den Frame und die darin befindlichen
Komponenten. Sie sehen hinter dem Bezeichner des Frames, dass der Frame das
Border-
Layout
verwendet. Als letzte Angabe hinter den Komponenten sehen Sie die Angaben
Center
,
North
,
West
und
East
. Diese Angaben besagen, wo innerhalb des
BorderLayout
die
jeweilige Komponente platziert ist.
Das
BorderLayout
kennt innerhalb des betreffenden Containers fünf Positionen mit den
Bezeichnungen
Center
,
North
,
West
,
South
und
East
(
Abbildung 9.20
). Wenn Sie in der
Komponentenpalette den Reiter Layout auswählen, werden Sie dort auch eine Kom-
ponente mit dem Namen
BorderLayout
finden. Die symbolische Darstellung de Kompo-
nente beschreibt exakt die Positionen, die eine Komponente bei diesem Layout
annehmen kann.
Abbildung 9.20
Symbol des BorderLayouts
Die Position
North
nimmt am oberen Rand die ganze Breite des Containers ein. Für die
Position
South
gilt das gleiche am unteren Rand. Der Bereich zwischen
North
und
South
wird auf die verbleibenden drei Positionen aufgeteilt. Sie haben als Programmierer zur
Positionierung einer Komponente nur die Möglichkeit, eine dieser Positionen zuzuwei-