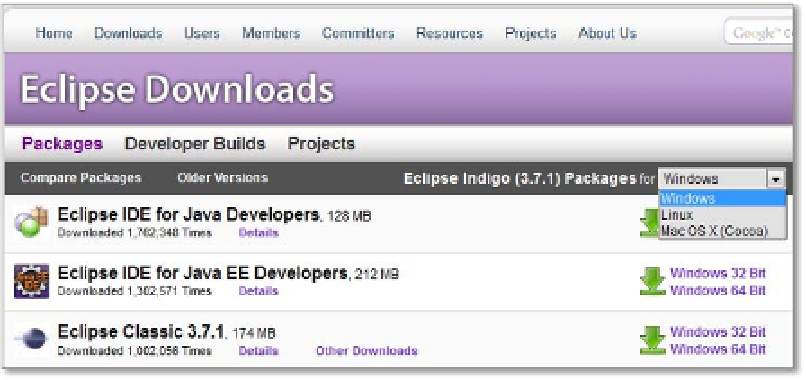Java Reference
In-Depth Information
downloads/
beziehen. Auch hier können Sie auf der Download-Seite wählen, für wel-
ches Betriebssystem Sie Eclipse downloaden wollen (siehe
Abbildung 4.2
).
4
Abbildung 4.2
Auswahl der passenden Eclipse-Version
Vor der Installation sollten Sie das JDK, wie in
Abschnitt 1.2.3
, »Installation von Java«,
beschrieben, installiert haben, denn Eclipse ist selbst in Java programmiert und benö-
tigt entsprechend zum Start eine Java-Laufzeitumgebung. Beim Programmstart sucht
Eclipse nach einem passenden JDK.
Die Installation von Eclipse ist ebenfalls vollkommen unkompliziert. Doppelklicken Sie
auf die Datei
eclipse-SDK-3.7.1-win32.zip
bzw.
eclipse-SDK-3.7.1-win64.zip
, um das
gepackte Archiv zu extrahieren. Entpacken Sie das Archiv in den Ordner, in dem Sie
Eclipse installieren wollen. (z. B.
C:\Programme
). Sie finden nach dem Entpacken im
Installationsziel einen Unterordner mit dem Namen
eclipse
vor. In diesem Ordner liegt
unter Windows eine gleichnamige .
exe
-Datei mit dem Eclipse-Icon. Ein Doppelklick auf
diese Datei startet Eclipse.
Wenn Sie jetzt versuchen, die Anwendung zu starten, werden Sie in der Regel mit einer
Fehlermeldung begrüßt, die in etwa folgenden Text anzeigt:
A Java Runtime Environment (JRE) or Java Development Kit (JDK) must be available
in order to run Eclipse. No Java virtual machine was found after searching the follo-
wing locations: ...
Wenn Sie diese Fehlermeldung erhalten, fehlt dem Betriebssystem in den Umgebungs-
variablen eine Angabe über den Installationsort von Java. Sie haben vielleicht den
Abschnitt 1.2.3
übersprungen oder inzwischen eine Neuinstallation von Java vorgenom-
men. Führen Sie also nun die unter 1.2.3 beschriebene Erweiterung der PATH-Variable
aus, um diese Fehlerursache zu beseitigen.